Screensharing is one of those essential features on any given livestreaming software allowing you as the host the ability to share your screen, but there's more nuance to that.
Below we'll discuss: (1) how creators use screenshare in their broadcasts, (2) what you can do with screen share on Talk Studio, (3) how screen share interacts with different operating systems.
How are creators using screen share?
Annotate a file or a video on your computer. For example, maybe you are discussing a presentation, a product, a school project or a piece of art. You can share that and annotate with your camera side by side
Show off another website or another application. For example, we’ve seen folks do real-time financial trading and analysis using Talk Studio where they screenshare their trading application
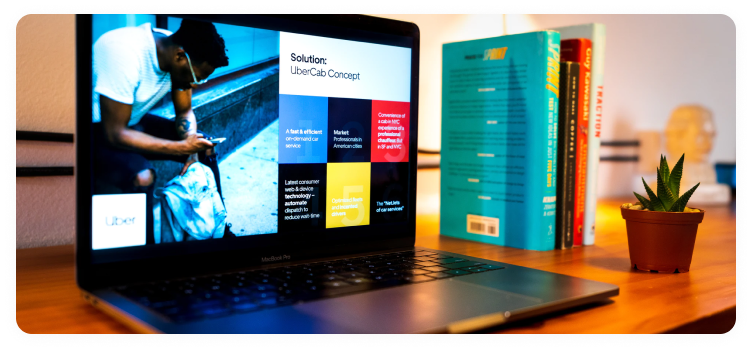
What can you do with screen share on Talk Studio?
- Share your entire screen with or without audio
- Share a browser tab or a specific application
- Share a video
- Play background audio

How do I share audio while I screen share?
Depending on what you share, each option will indicate a checkbox to Share Audio - make sure to check the <share audio> box that appears at the bottom left of each tab offered for screenshare.
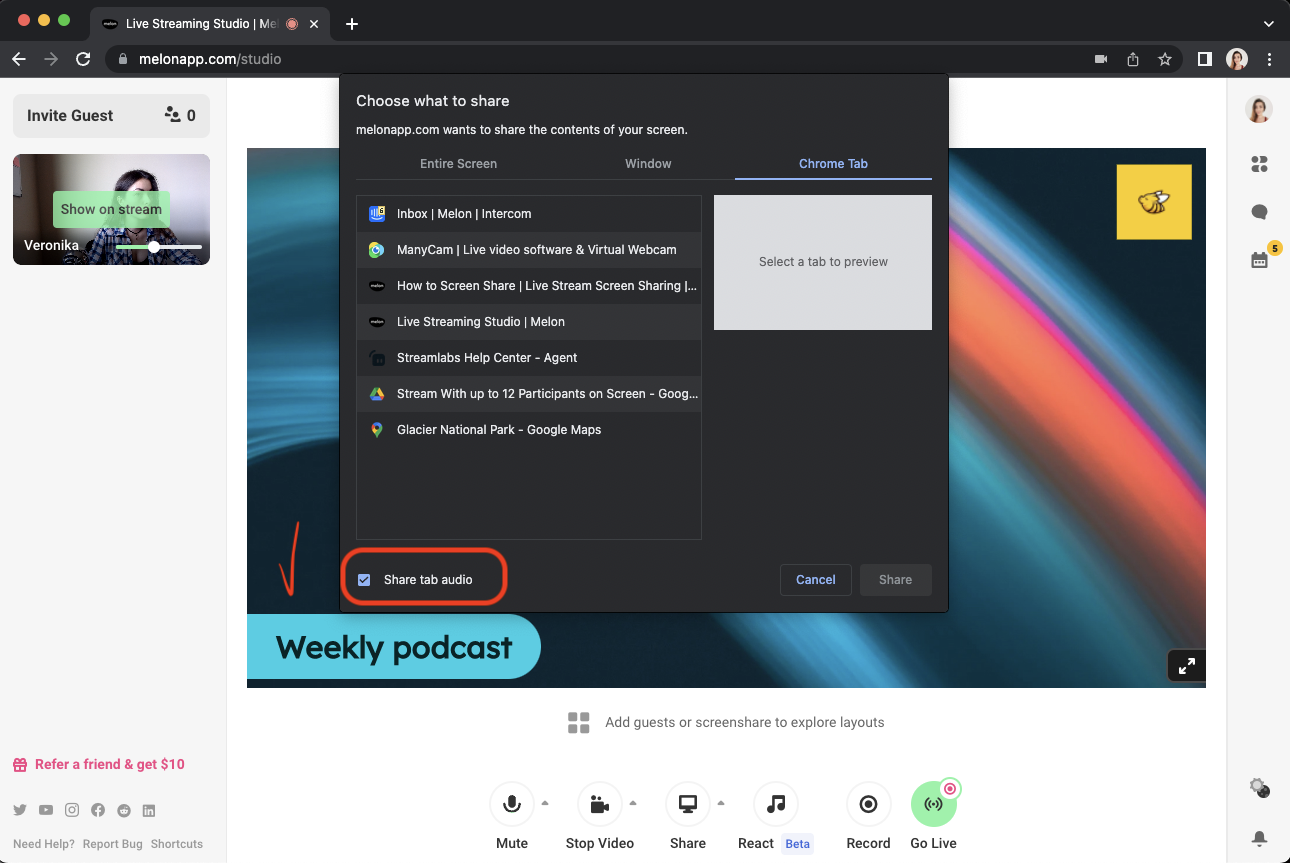
What does the Spotlight feature do?
The Spotlight feature is essential when screensharing since you'll be able to speak through your mic and still allow your viewers to hear you while speaking over your screen share.
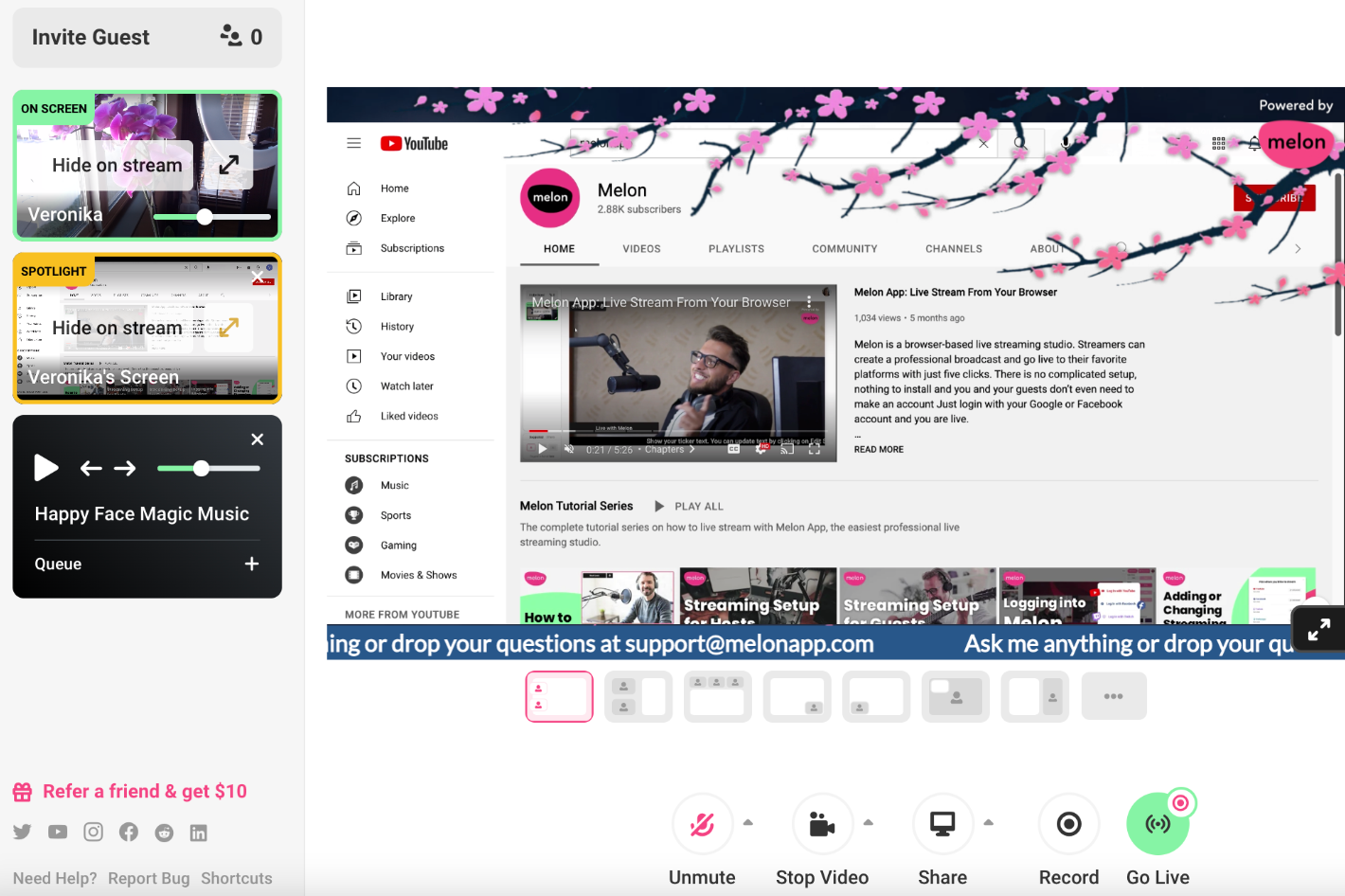
How does screen share interact with other operating systems (OS)?
Please know that these differences are due to how browsers, operating systems, and Talk Studio interact. So this is outside our control and while we wish to make it uniform across all systems, we are bound by the rules of how these systems are built.
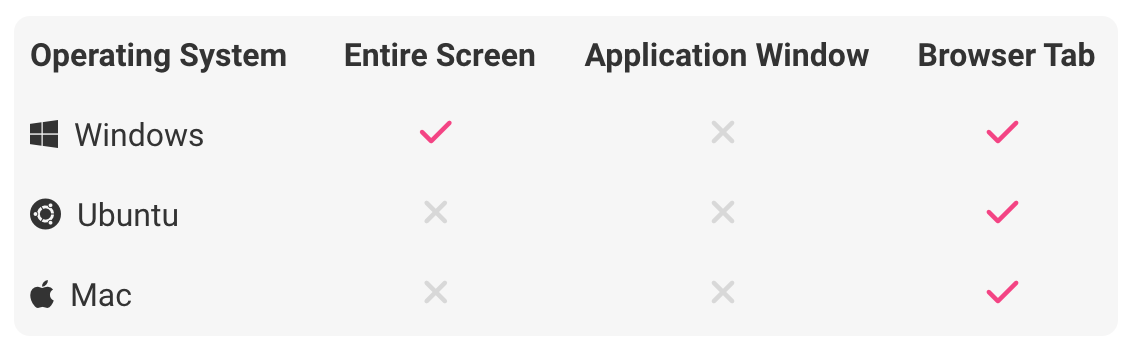
Audio is currently not supported using a Firefox browser.
If you have ideas for our team on what to build next - we'd love to hear from you and are eager to support your streams. Please reach us via talkstudio@streamlabs.com or message us on our socials. Happy streaming!