Do you want to record a video of your screen on a Mac to share on social media? Or perhaps you’re a company looking to record a tutorial? With Streamlabs Desktop, you can create HD-quality video recordings on your Mac for free.
Getting Started
First, you’ll want to visit our website to download our free broadcasting and recording software, Streamlabs Desktop. While you are there, it is a good idea to log in to the dashboard. The Streamlabs dashboard is your command center. From here, you can customize your alerts, browse thousands of stream overlays, customize your widgets, add chatbot commands, and much more.
After you have downloaded Streamlabs Desktop, the onboarding process will provide you with the essential components you’ll need to start streaming right away. You can also check out this guide for getting started with Streamlabs Desktop.
Capturing Desktop Audio in Streamlabs Desktop for Mac
With the release of Streamlabs Desktop for Mac, a common question is, “Why can’t I capture desktop audio?” Unlike Windows, macOS does not have any system-level audio routing. This means that individual apps can’t access audio signals from other apps out of the box. However, there are third-party solutions that can accomplish this.
Below will cover how to install and set up BlackHole for use with Streamlabs Desktop. This application only currently supports up to iOS12, however, we’ll show you another option for later versions.
Step 1: Download and Install BlackHole.
Click here for BlackHole’s Github page, where you can find instructions on how to download the installer. Once you have the .pkg file downloaded, open it, and you should see this: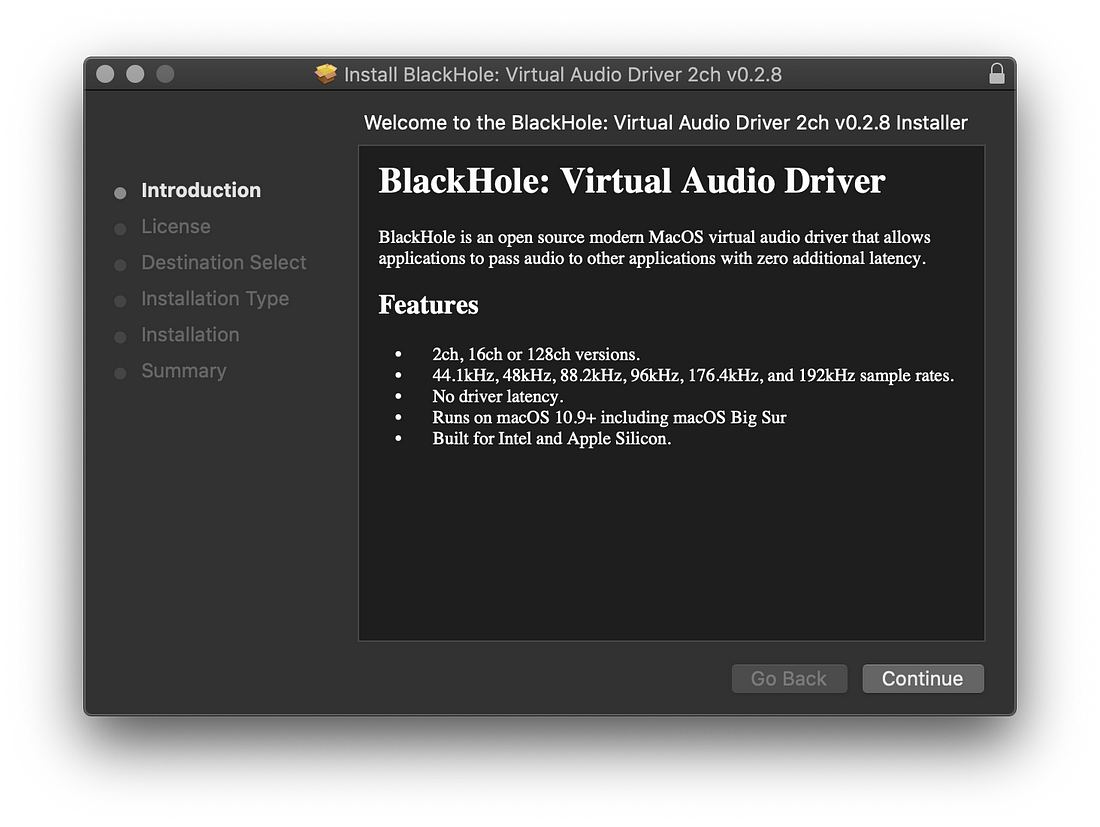
Follow the instructions to finish installing, entering your password when prompted.
Step 2: Setting up a Multi-Output device.
There are several different ways to utilize the features that BlackHole offers. However, we’ll only cover setting up a Multi-Output device so that you can capture and monitor desktop audio.
- Open the Audio MIDI Setup utility.
- Click the Plus (+) button in the bottom left corner and click Create Multi-Output Device.
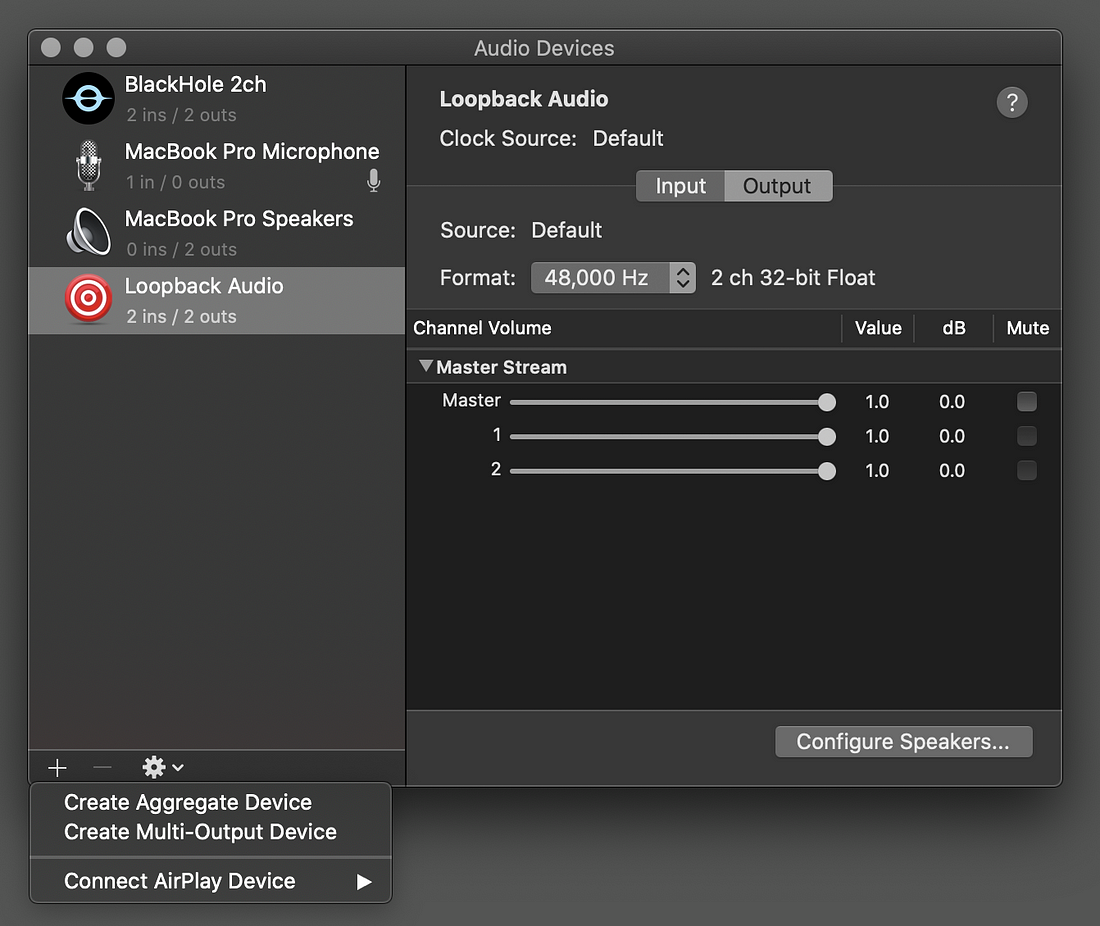
Step 3: Select Devices for Monitoring
Check the box next to BlackHole, the Built-in Output, and any other devices you want to use for monitoring. Important: The built-in output needs to be ABOVE BlackHole in the list. If it’s not, uncheck and re-check the box under Use to alter the order.
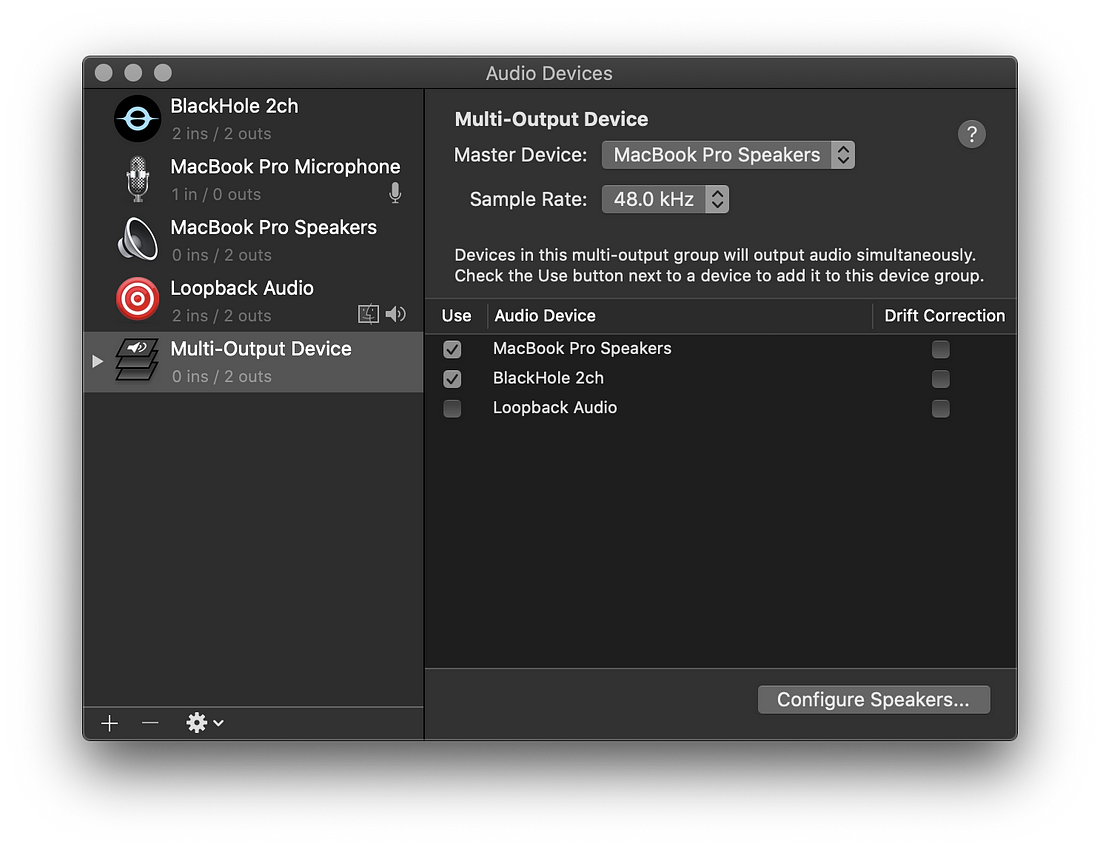
Step 4: Set Default Sound Output
Right-click on the Multi-Output Device and select Use This Device For Sound Output. Now it’s set as your default output device! All desktop audio will be output to both your built-in device as well as the virtual BlackHole device.
Now open Streamlabs Desktop and make sure that BlackHole is selected as one of your Mic/Auxiliary devices in Settings > Audio.
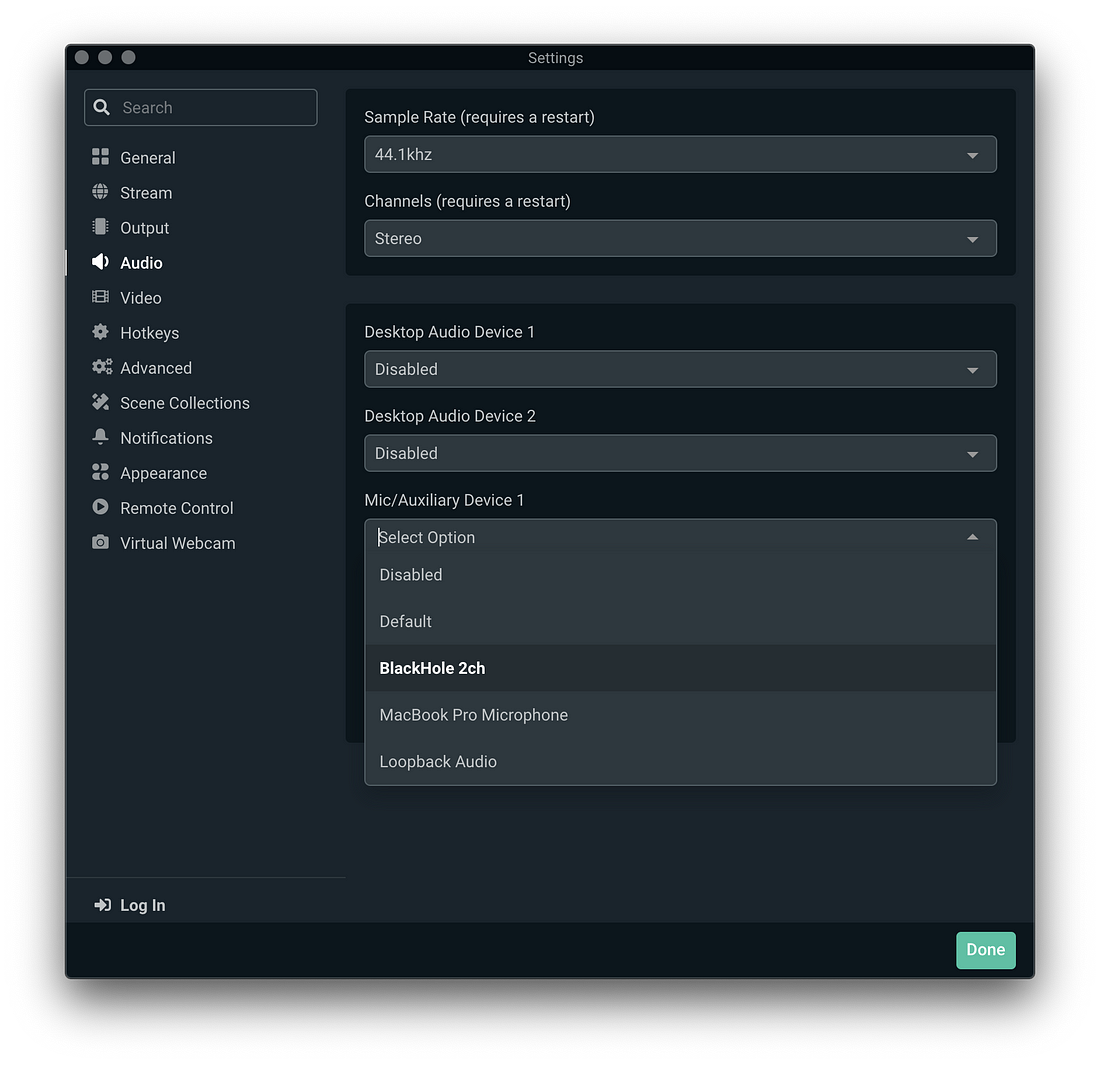
You’re done!
If you have Mac OS 13 or later, it may be a bit difficult to find a completely free virtual audio mixer. However, we do recommend trying GroundControl’s Caster as it's really straightforward to use and offers a free 14-day trial to begin. The premium version is $59 for a one time purchase. Below is how to set it up.

Below is how to set it up.
- Download CASTER and follow the onboarding steps including restarting your Mac if needed.
- Next, open CASTER and begin adding audio tracks by selecting one of the three middle icons under Add. Here, you can select between apps, microphones or inputs.
- Once you've added all necessary tracks, open Streamlabs Desktop.
- Click the plus sign next to Sources, then Audio Output Capture.
- Name your audio output capture and click Done.
- Lastly, choose CASTER as your device, then exit.

Now, you’re ready to use CASTER with Streamlabs Desktop.
Now that we’ve squared away inputting your audio, it’s time to add your sources to make sure you’re recording the exact visual that you want to capture. There are two sources you’ll likely want to record with in Streamlabs Desktop—window capture or display capture. The key difference between the two is that window capture will display one specific open window or application that you choose from the drop-down menu, while display capture will show anything that is on your screen at the moment.

To select either of these sources, follow the steps below:
Adding a Window Capture
- From the sources panel of Streamlabs Desktop, select the plus sign (+) in the top left corner.
- Next, select Window Capture under Essential Sources, then click Add Source.
- Name your window capture source, then click Add Source once more.
- A windowwill pop up with a drop-down displaying every application that is currently running on your Mac. Select the one that you want to feature in your recording and select Done.
Adding a Display Capture
- From the sources panel of Streamlabs Desktop, select the plus sign (+) in the top left corner.
- Next, select Display Capture under General Sources, then click Add Source.
- Name your display capture source, then click Add Source once more.
- Modify your settings for your display capture, then select Done.
Adjusting Video Settings
Now, let’s get into the video settings you should adjust to get the best quality picture.
Navigate to the video settings by clicking on the settings cog in the lower left-hand corner of Streamlabs Desktop and clicking on Video.
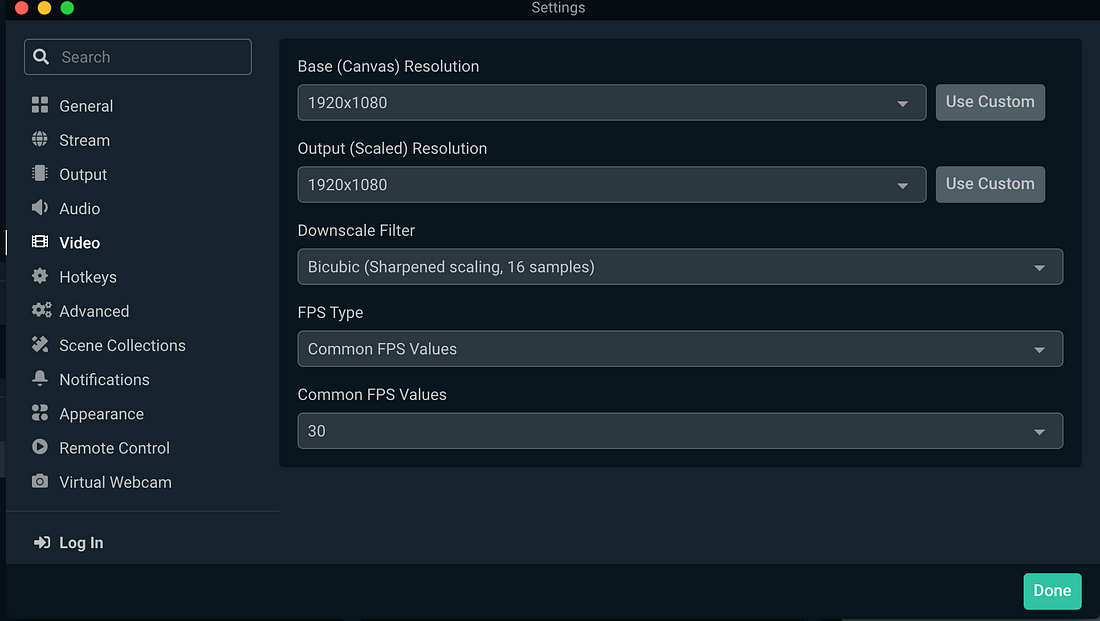
Base (Canvas) Resolution
For recording gameplay, it is recommended that your base resolution match your monitor’s resolution. In the case above, it is 1920x1080.
Output (Scaled) Resolution
For recording gameplay, it is recommended you choose the highest-quality output resolution. You should also monitor your computer’s performance while you record. If you notice that your computer is struggling, try lowering the output resolution.
Downscale Filter
We recommend choosing Lanczos as your downscale filter, as this provides the best quality at the cost of slightly more CPU usage.
FPS
We recommend recording in 60 FPS in most cases, especially for gameplay that involves a lot of action. If you are playing a board game or something with a more static image, you can probably get away with 30 FPS, but in general, try to record more frames if you can.
Output Settings
To adjust the output settings for your recording, click on the settings cog in the lower left-hand corner of Streamlabs Desktop and then click on Output. Make sure you switch to Advanced under Output Mode to access all of the settings.

Recording Path
Pick the destination you’d like your recording to appear.
Recording Format
In most cases, we recommend recording in the mp4 format.
Recording Encoder
When it comes to encoders, Mac has three kinds: x264, Apple VT H264 Software Encoder, and Apple VT H264 Hardware Encoder. In most cases, we recommend x264.
Rate Control
We recommend choosing CBR.
Bitrate
We recommend choosing a bitrate any from 35000 to 40000, but experiment here to find out what best suits your needs.
Keyframe Interval
You can leave this setting as 0.
CPU Usage Preset
We recommend choosing Very Fast for the best mix between performance and quality.
Profile
You can leave this setting on high.
You can leave the rest of the settings in this section on their default states, as they won’t have much impact on quality.
Test your Settings
Now that you’ve adjusted the video and recording output settings to optimize for quality, you should test to ensure your Mac can handle the performance increases. Open the activity manager as seen in the above screenshot. You can find this by clicking the magnifying glass at the top right of your mac and searching Activity Manager.
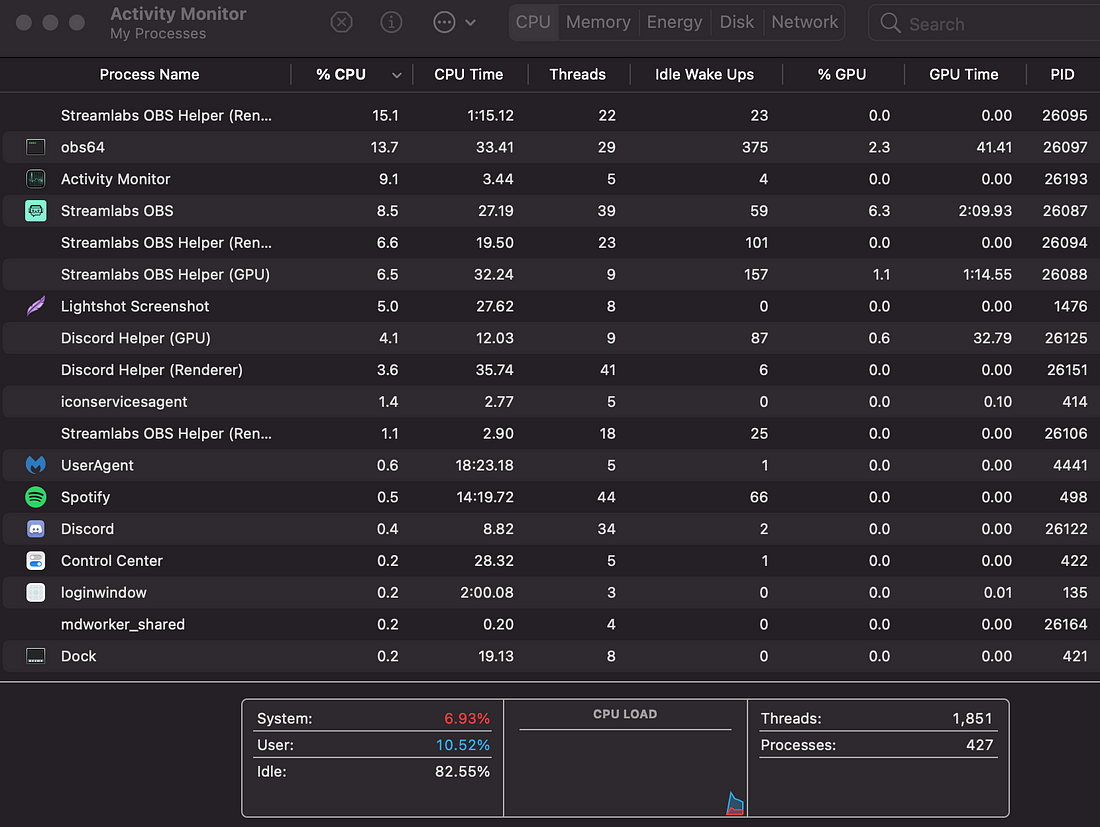
Try recording gameplay with Streamlabs Desktop and monitor the performance on this screen. If your CPU usage is too high, try adjusting the settings outlined above to optimize for your computer.
That wraps up the settings you can adjust to get the best quality recording in Streamlabs Desktop. After you’re done adding sources and tweaking settings, all you have to do is hit the record button at the bottom of your screen and begin creating your content.

If you have any questions or comments, please let us know. Remember to follow us on Twitter, Facebook, Instagram, and YouTube.
You can download Streamlabs Desktop here.