YouTube has been around for a long time, and it’s become a great way to find informative content on a variety of subjects. You can find everything from video tutorials to webcasts of public events. As they continue to grow, live streaming is becoming an increasingly important part of the platform.
According to the Streamlabs and StreamHatchet Quarterly report, hours watched on YouTube Gaming doubled in 2020 compared to 2019 (6.19 billion vs. 3.15 billion). If you are thinking about starting to live stream, YouTube might be a great place to start.
Choose Your Streaming Software
While there is various software you can use when streaming, we recommend Streamlabs Desktop for the ease of use, low CPU usage, and abundance of free features.
Talk Studio is a great alternative if you know your live stream will be focused on you and a guest. Talk Studio is a browser-based streaming studio. There is nothing to download, no complicated setup. You log in, click go live, and you’re done. It’s a fantastic option to jump right into streaming. You’ll lose out on features like the ability to add different scenes and transitions, but if your content is more focused on you talking into the screen, you may not need this anyway.
Getting Started
First, you’ll want to visit our website to download our free broadcasting and recording software, Streamlabs Desktop. While you are there, it is a good idea to log in to the dashboard. The Streamlabs dashboard is your command center. From here, you customize your alerts, browse thousands of stream overlays, customize your widgets, add chatbot commands, and much more.
After you have downloaded Streamlabs Desktop, the onboarding process will provide you with the essential components you’ll need to start streaming right away. Here is what you can expect:
Onboarding:
Step 1: Grant Permissions
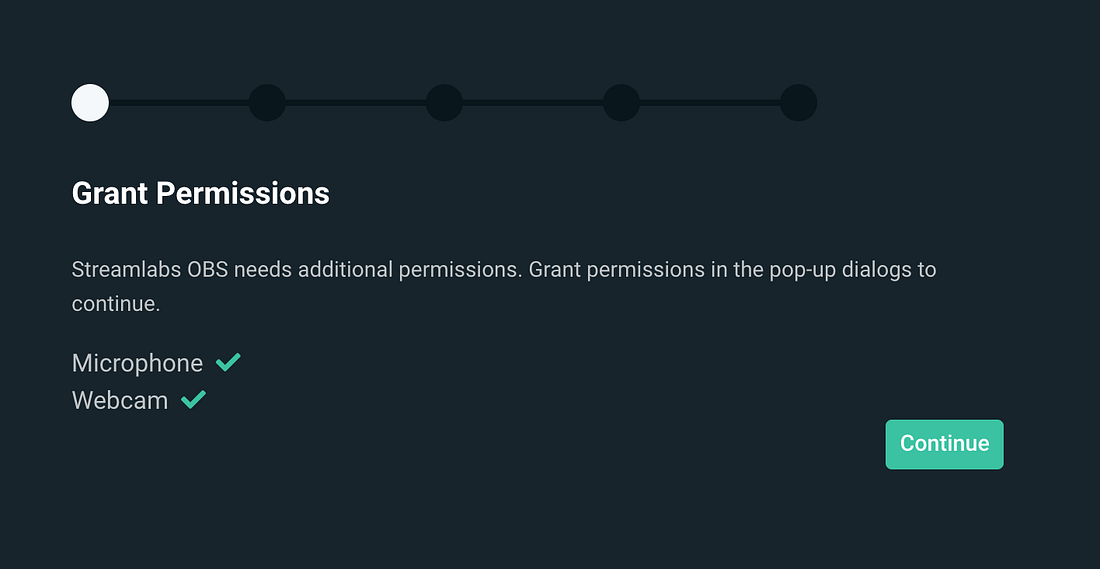
Step 2: Connect Account
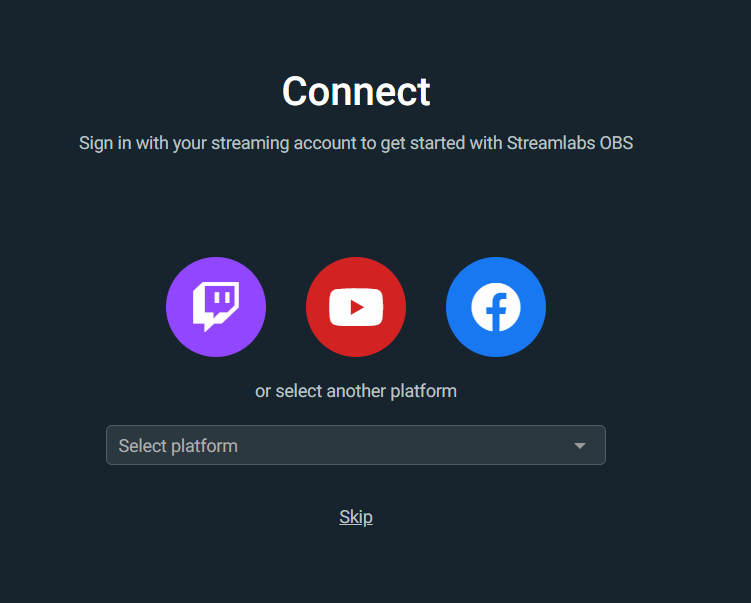
Step 3: Import Settings: After logging in, the import settings function in Streamlabs Desktop allows you to transfer settings from other broadcasting software in less than a minute. You can also start fresh and configure settings manually.
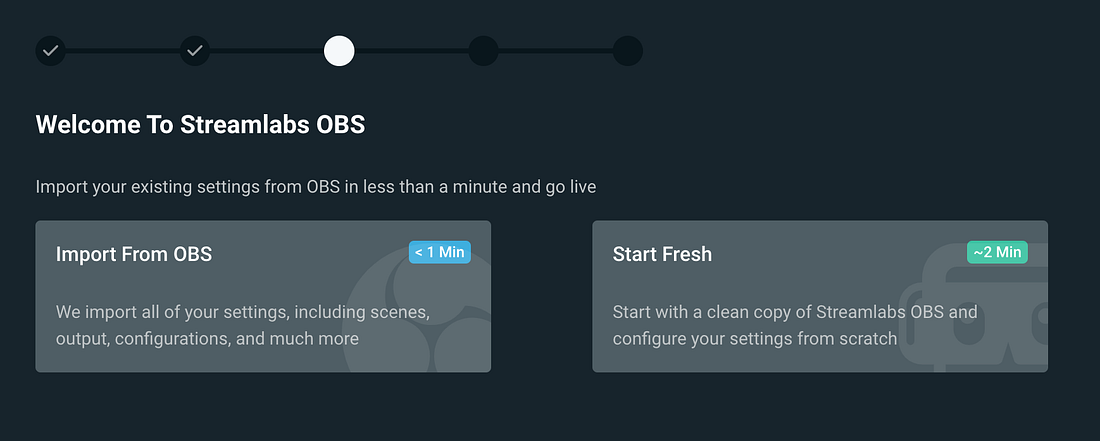
Step 4: Add Your Microphone and Webcam: If you already have a webcam and a microphone connected to your computer, Streamlabs Desktop will automatically detect it so you can choose which device you’d like to use. You can also change these devices later on.
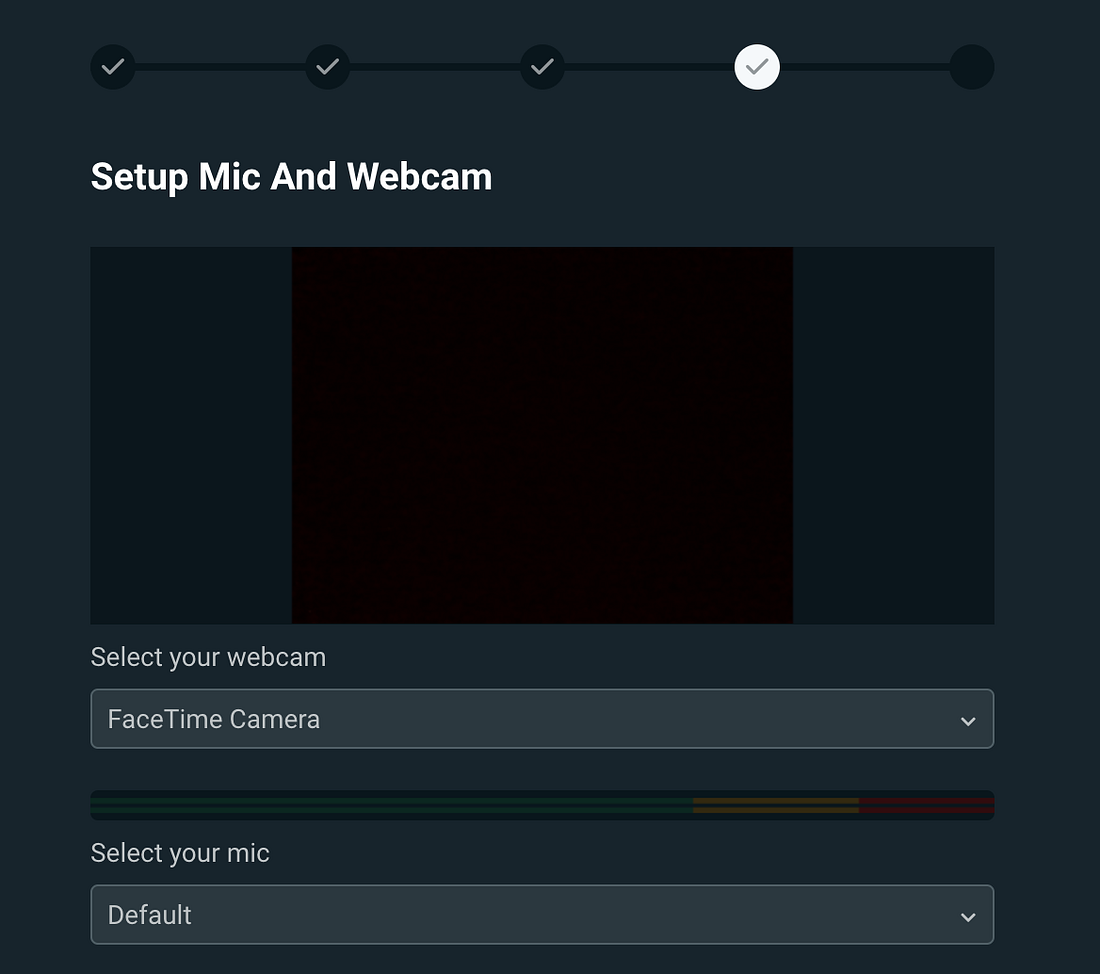
Step 5: Optimize: If you are streaming to Twitch, Streamlabs’ Auto Optimizer will analyze your internet speed and computer hardware to get the best settings possible.
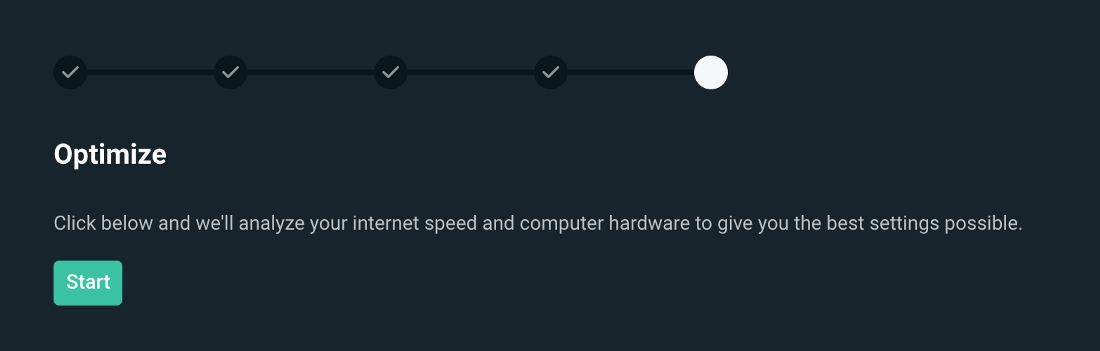
Add an Overlay Theme
Now that you’ve finished the onboarding process, we recommend adding a theme to add a professional look and feel to your stream.
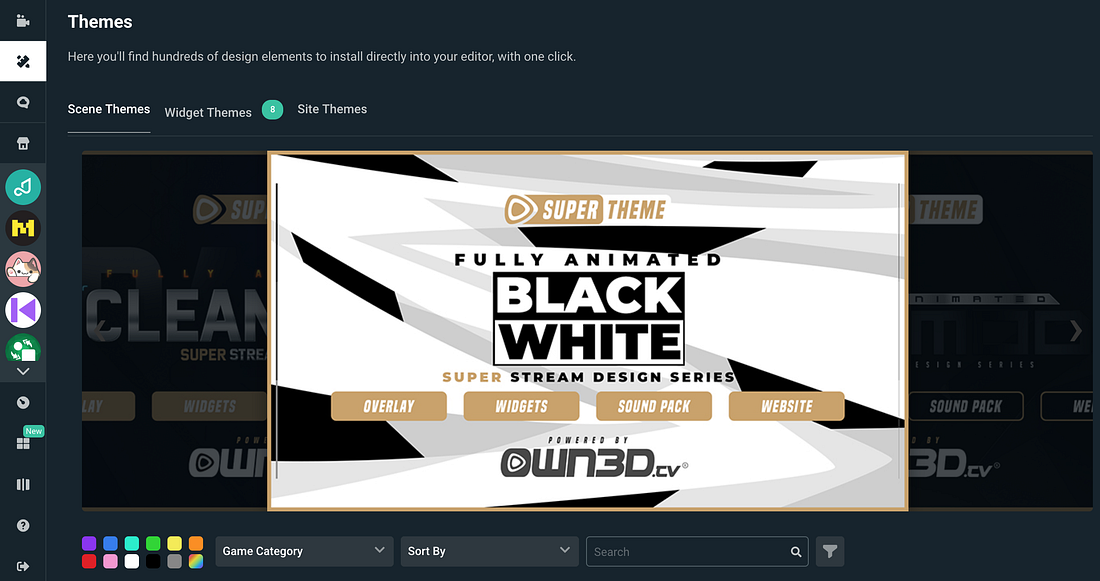
There are over 250 beautifully hand-crafted overlay themes available for free. When you choose a theme — everything is populated for you. A theme will come with a stream starting soon, a live scene, a be right back scene, and a stream ending scene. Use your live scene when you are ready for your audience to see and hear you. To unlock hundreds of professionally designed themes from top designers in the industry, you can subscribe to Streamlabs Ultra.
To learn about all of the features that Streamlabs Ultra offers, you can read our blog post.
Add Your Sources
Add a source by clicking on the plus sign and choosing the source you’d like to add. A source is something that outputs to the stream. A webcam is a source. One of the many widgets, such as a donation goal, can be a source. Capturing what’s on your screen is also a source.
If you selected a webcam during the onboarding process, you should see it automatically captured in your “live scene.” You will then need to add a source to capture your desktop screen or anything else you want to output to the stream.
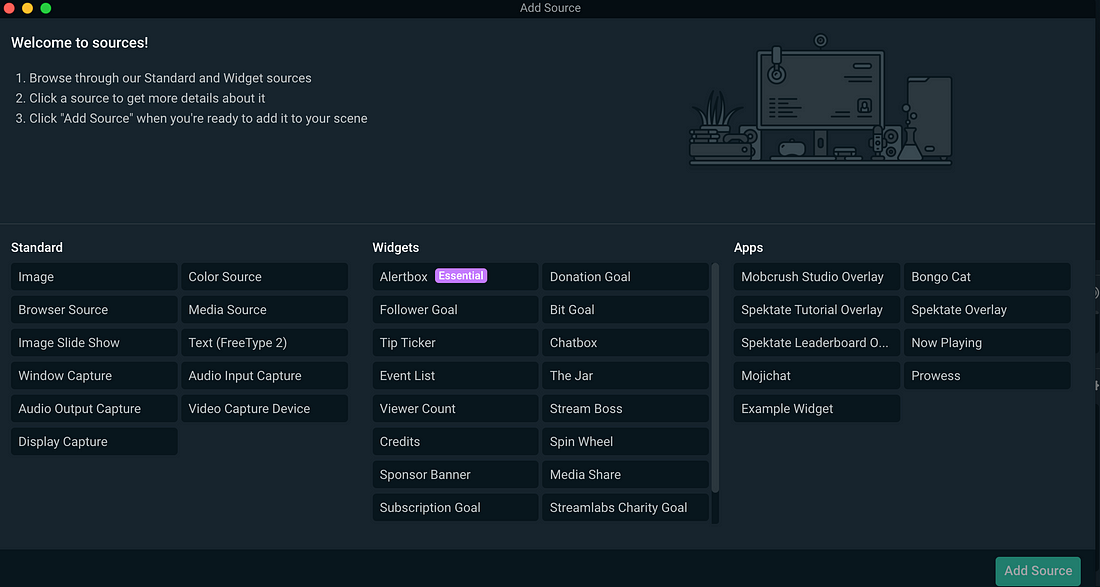
Add an Alert Box
We highly recommend adding an “Alert Box” source. An Alert Box will display an alert on-screen whenever somebody follows you, subscribes, or donates.
Customize these alerts by visiting the Alert Box Dashboard on Streamlabs.com. From this page, you can change the image and sound for the different alert types.
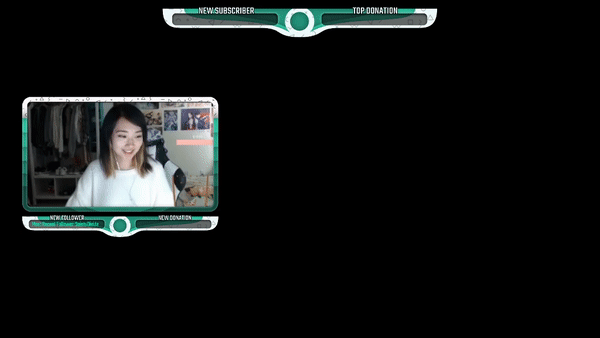
Adding alerts is a perfect opportunity to acknowledge and thank your viewers for contributing to the stream. Seeing their name on the screen makes your supporter feel great because you recognize them and encourages others to support you.
Capturing Desktop Audio in Streamlabs Desktop for Mac
With the release of Streamlabs Desktop for Mac, a common question is, “Why can’t I capture desktop audio?”. Unlike Windows, macOS does not have any system-level audio routing. This means that individual apps can’t access audio signals from other apps out of the box. However, there are third-party solutions that can accomplish this.
As of macOS 11 Big Sur, we recommend BlackHole by Existential Audio. This guide will cover how to install and set up BlackHole for use with Streamlabs Desktop.
Step 1: Download and Install BlackHole.
Click here for BlackHole’s Github page, where you can find instructions on how to download the installer. Once you have the .pkg file downloaded, open it, and you should see this:
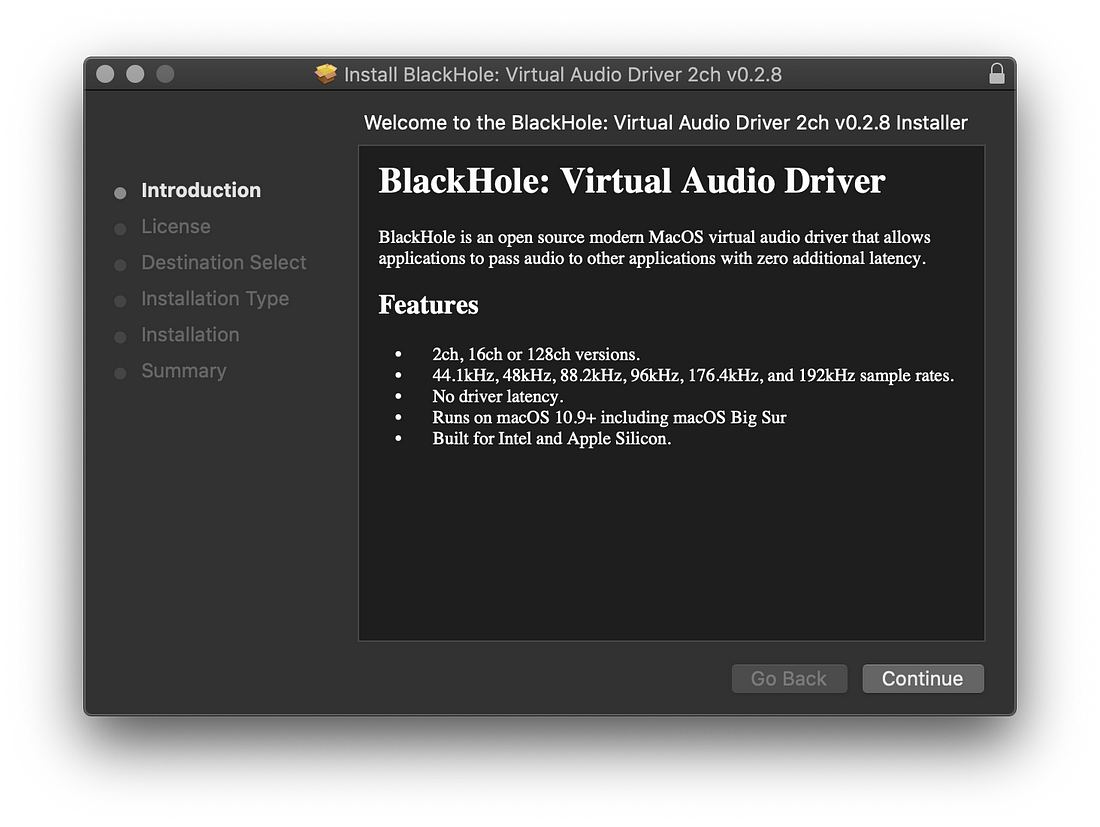
Follow the instructions to finish installing, entering your password when prompted.
Step 2: Setting up a Multi-Output device.
There are several different ways to utilize the features that BlackHole offers, however for the scope of this article and Streamlabs Desktop, in particular, we’ll only cover setting up a Multi-Output device so that you can capture and monitor desktop audio.
- Open the “Audio MIDI Setup” utility.
- Click the Plus (+) button in the bottom left corner and click Create Multi-Output Device.
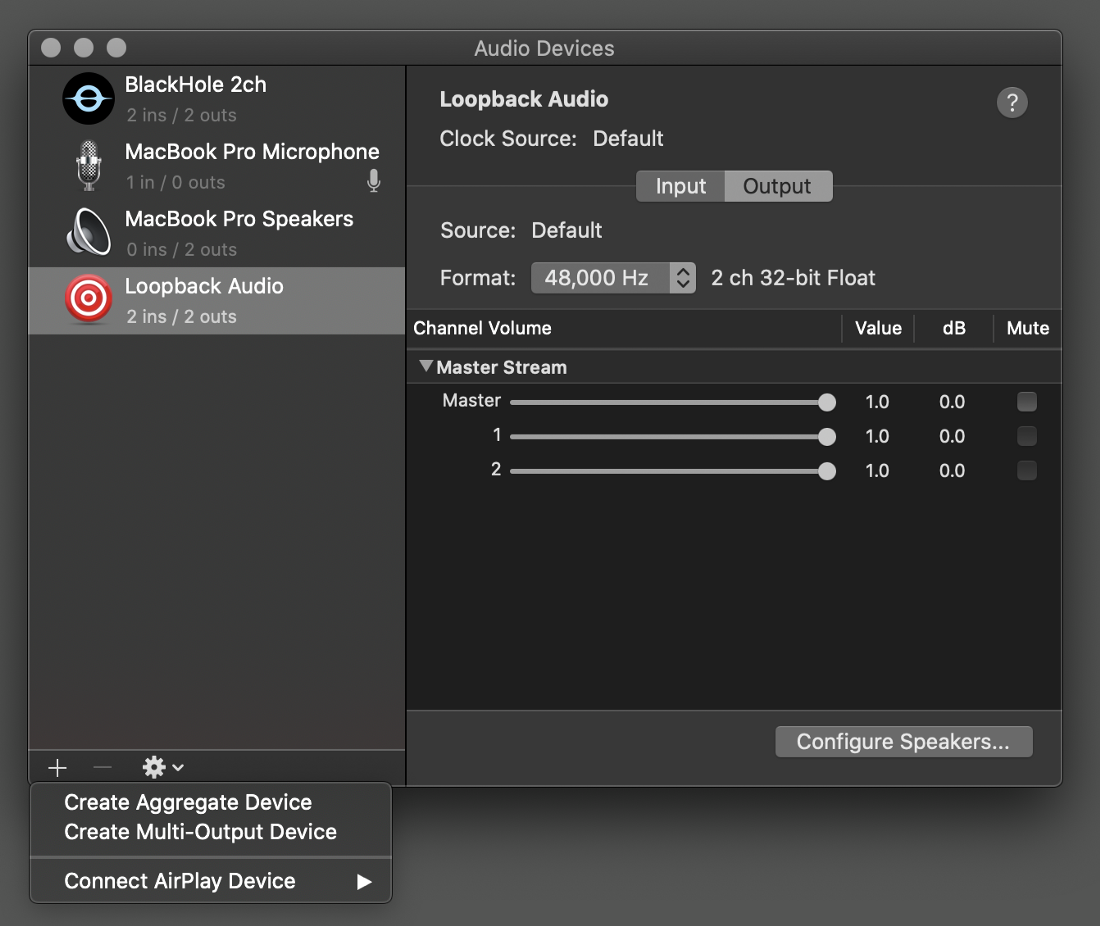
3. Check the box next to BlackHole, the Built-in Output, and any other devices you want to use for monitoring. Important: the built-in output needs to be ABOVE BlackHole in the list. If it’s not, uncheck and re-check the box under “Use” to alter the order.
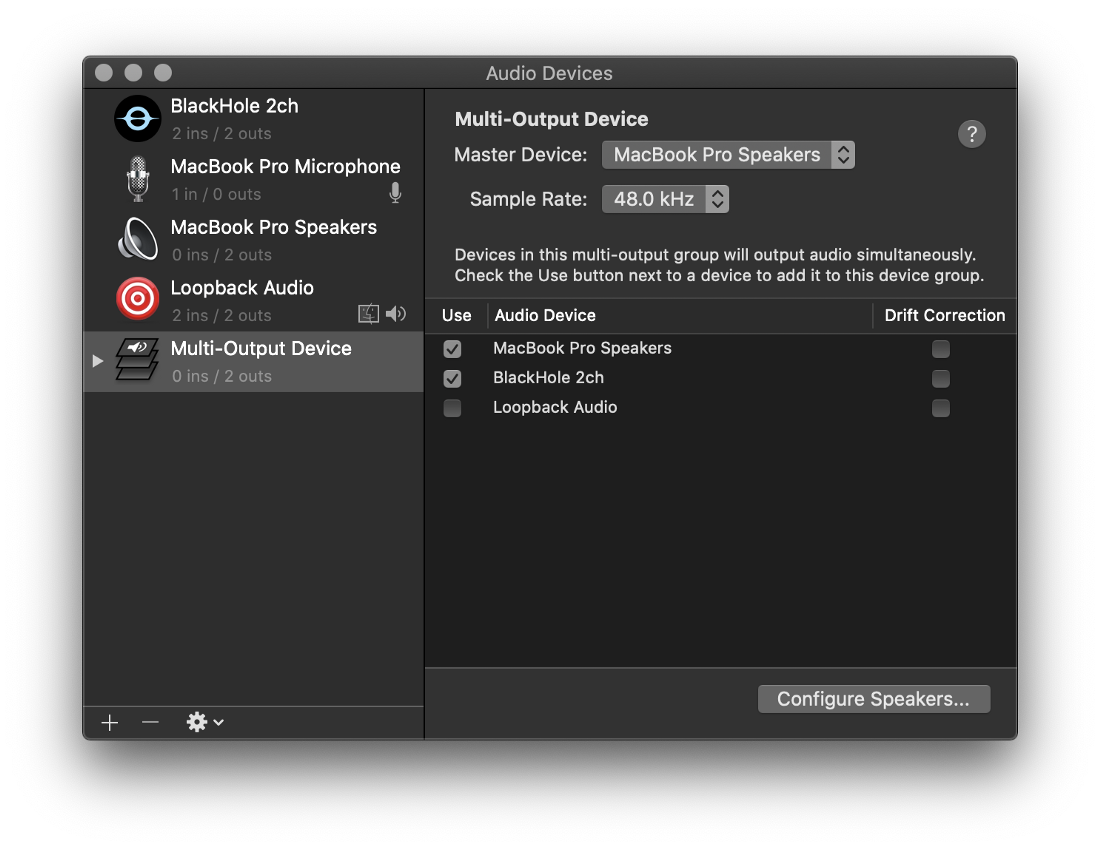
4. Right-click on the Multi-Output Device and select “Use This Device For Sound Output.” Now it’s set as your default output device! All desktop audio will now be output to both your built-in device and the virtual BlackHole device.
Now open Streamlabs Desktop and ensure that BlackHole is selected as one of your Mic/Auxiliary devices in Settings > Audio.
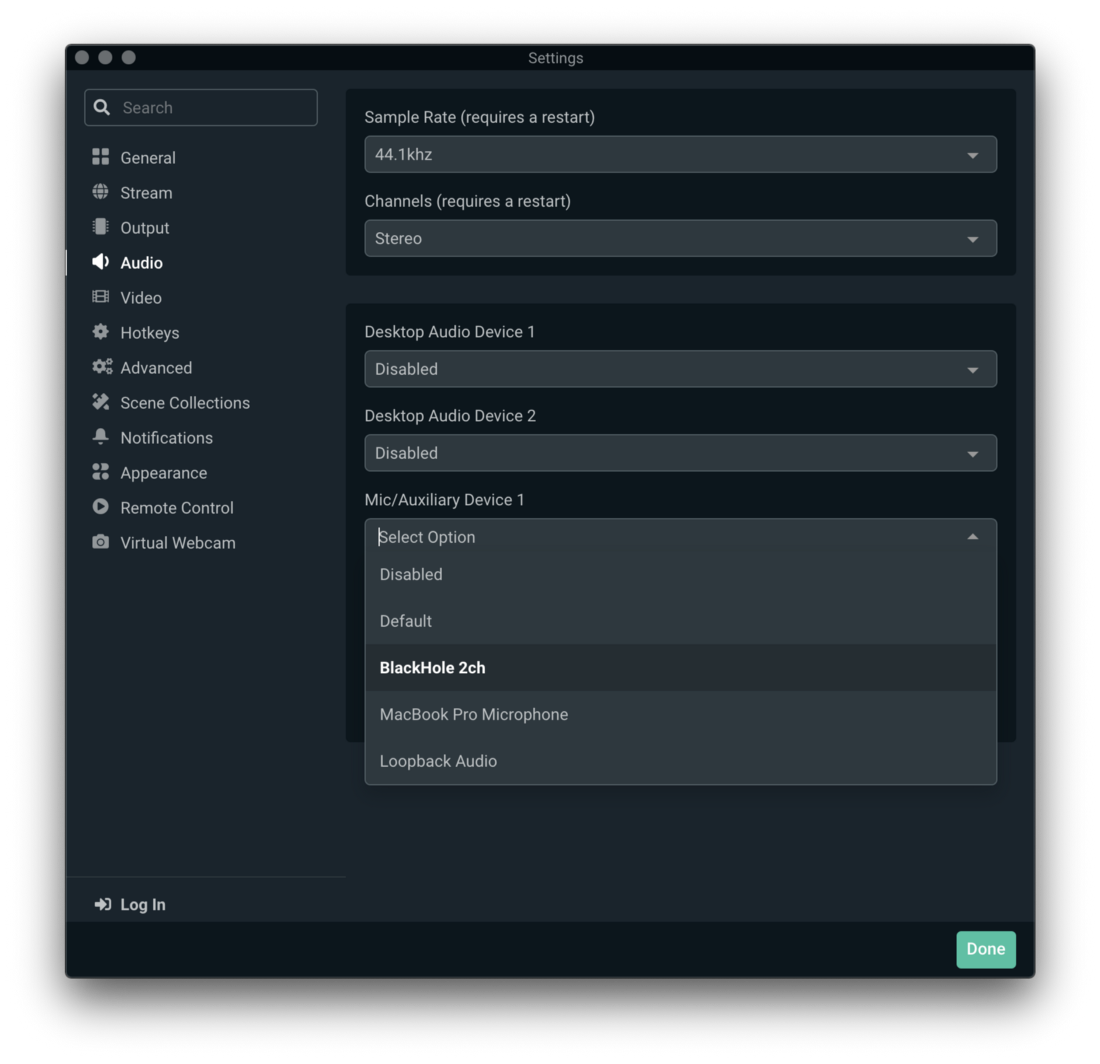
And now Streamlabs Desktop will capture your audio on a Mac!
How to Go Live on YouTube
After you’ve set up your stream, added your sources, and captured your audio, you can press the Go Live button.
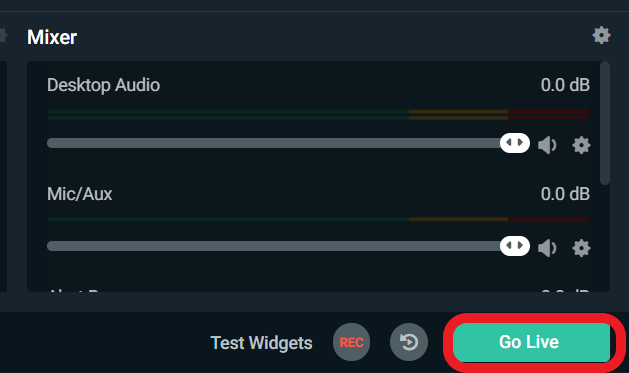
If you have mutlistream enabled, you can choose which platform you’d like to go live to. You can also input the name of your stream title, select the category and add tags, thumbnails, etc.
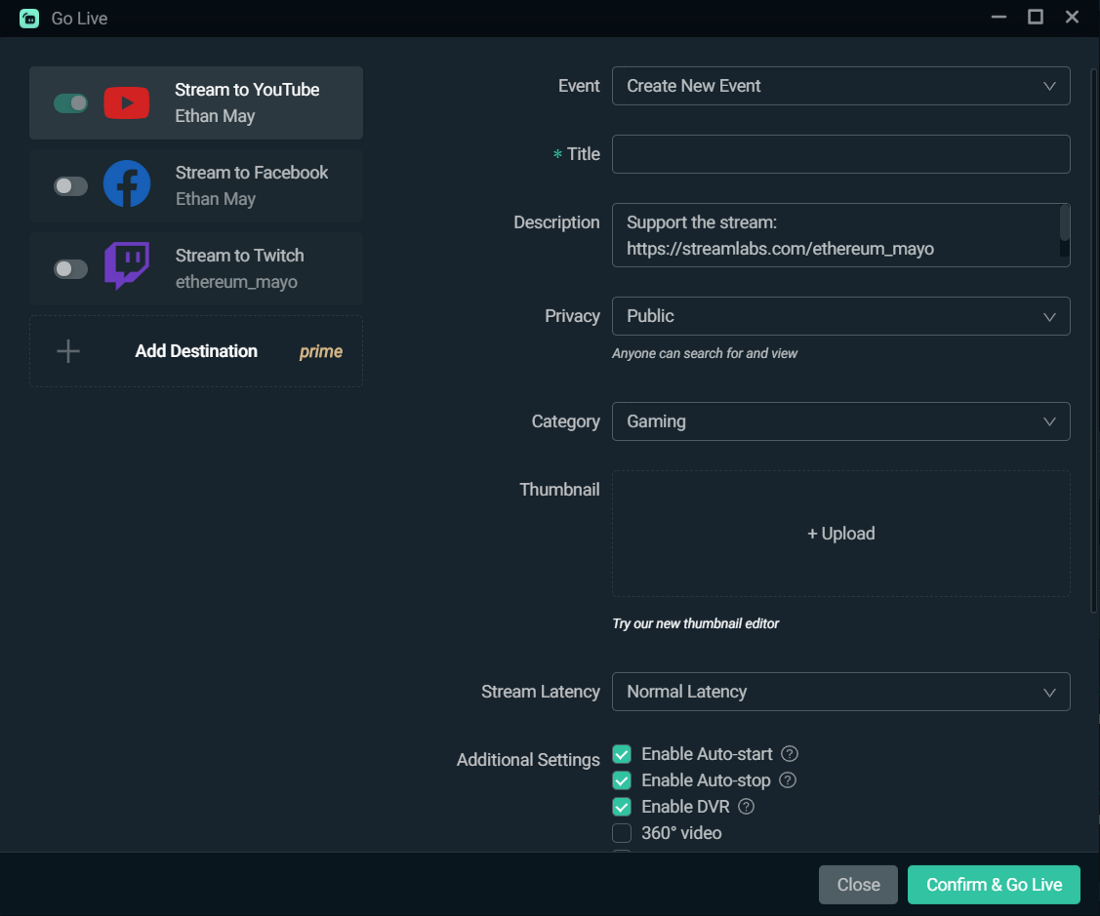
Now, press Confirm & Go Live, and your broadcast will begin on YouTube.
If you have any questions or comments, please let us know. Remember to follow us on Twitter, Facebook, Instagram, and YouTube.
You can download Streamlabs Desktop here.
About Streamlabs
Founded on the belief that we want to help creators make a living do what they love, Streamlabs provides a robust suite of features to help creators better engage with their fans, grow audiences, and improve monetization. Building on this mission, Streamlabs is expanding its product with 1) Talk Studio, our browser-based streaming studio, 2) Link Space, an all-in-one bio link tool, 3) Video Editor, a video review and collaboration tool, and 4) Lucra, a live streaming platform for ticketed events.