Introducing the Streamlabs Desktop Game Overlay, an innovation in the way live streamers with a single monitor engage with their community. Game Overlay is a cutting edge new feature that gives streamers the ability to view chat and events overlayed on top of the screen. It is an exceptionally convenient and critical feature for live streamers with a single monitor.
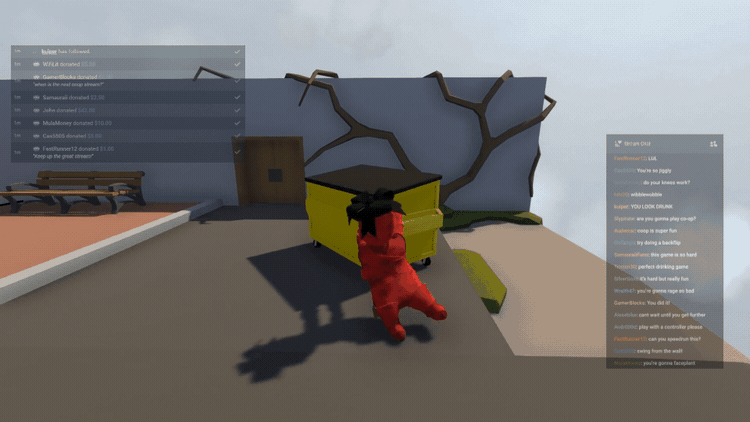
Many new streamers only have one monitor; in fact, our research indicates that 64% of live streamers on Twitch are using a single monitor to stream. Running a live stream with one monitor is possible. However, it limits your capability to view chat and recent events and can interrupt the action on the screen. It’s possible to monitor chat on your phone or tablet, but checking recent tips, follows, subscribers and other events is nearly impossible without disrupting the flow of the stream.
Our goal is to create an integrated solution that gives streamers with a single monitor the ability to seamlessly monitor chat, interact with viewers, check tips, thank fans, and be involved and engaged with the community.
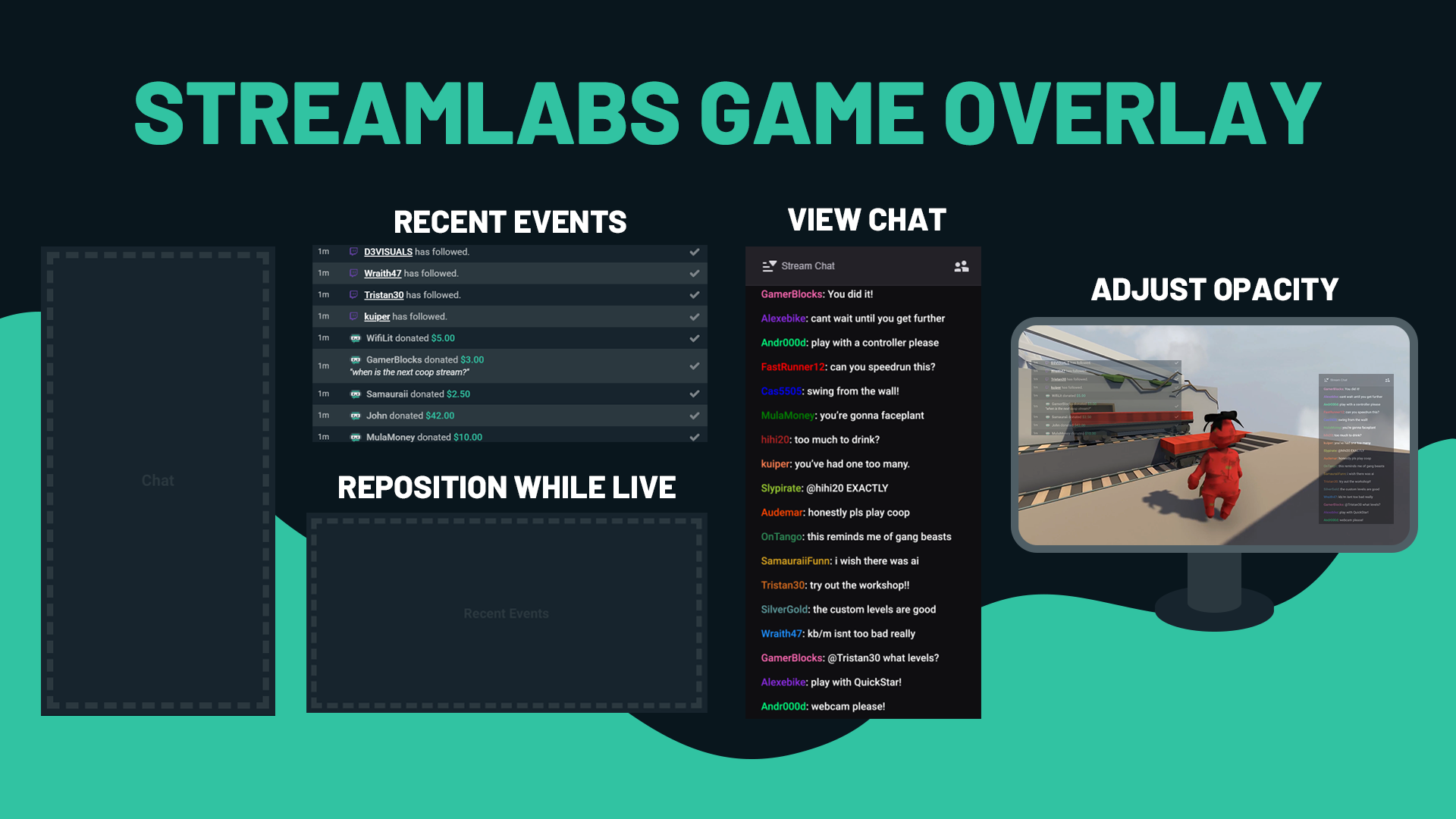
Streamlabs Game Overlay is completely customizable. Set the position of the chatbox and recent events to your liking. Customize the opacity of the overlay to remain unobtrusive to the game, and set hotkeys to adjust the positioning of the overlays while you are broadcasting. You have the option to make the overlay visible or invisible to viewers depending on how you choose to capture gameplay. Your viewers won’t see the overlay if you are using a game capture source. If you choose to capture video using display capture, they will see it.
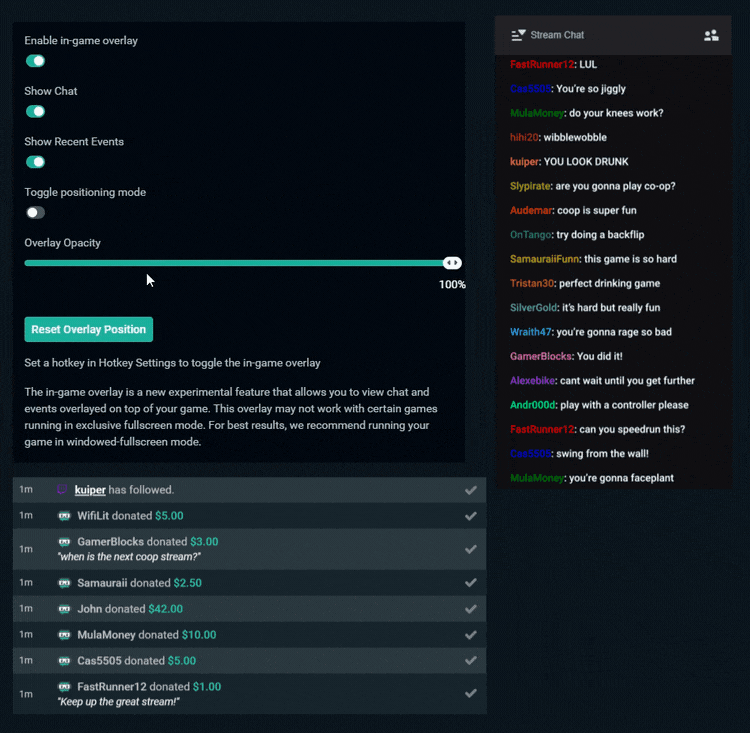
Streamers that can’t afford or can’t fit two screens to their setup can now interact and communicate with their community just as effectively as someone with two monitors.
Here’s how to set it up
- In Streamlabs Desktop navigate to settings
- A new option called “Game Overlay” will be available
- Toggle “Enable in-game overlay”, “Show Chat”, “Show Recent Events”, and “Toggle Positioning mode”
- Adjust the opacity
- Set Hotkeys — In the settings menu, navigate to the “Hotkeys” tab, scroll down and set the hotkeys for “Toggle in-game overlay” and “Toggle overlay positioning mode”
- Please note: you must set Hotkeys in order to turn on Game Overlay
Game overlay works best in borderless window mode. As this is an experimental feature we are actively working to improve it over time.
If you have any questions or comments, please let us know. Remember to follow us on Twitter, Facebook, Instagram, and YouTube.