For the last year, YouTube Gaming Live has been undergoing steady growth. The platform recently acquired top talents like CouRage and Valkyrae. Last quarter, YouTube Gaming Live experienced a 39.6% increase in hours watched compared to the previous quarter. The platform now represents 20% of the market share, only behind Twitch in hours watched.
At Streamlabs, our goal is to support creators regardless of platform. We want to be there to assist everyone. The work we are doing here is another step in that direction. We’re excited to give our streamers even more ways to create their perfect live stream on YouTube.
How to Customize Alerts For Members
Channel memberships let your viewers support your channel through monthly payments in exchange for member-only perks. You must have at least 30,000 subscribers or, if you are a gaming channel, you must have 1,000 subscribers. Lastly, you must be a part of the YouTube Partner Program.
Manually customize your own by navigating to the Streamlabs dashboard and clicking on “Alert Box” on the left-hand side.
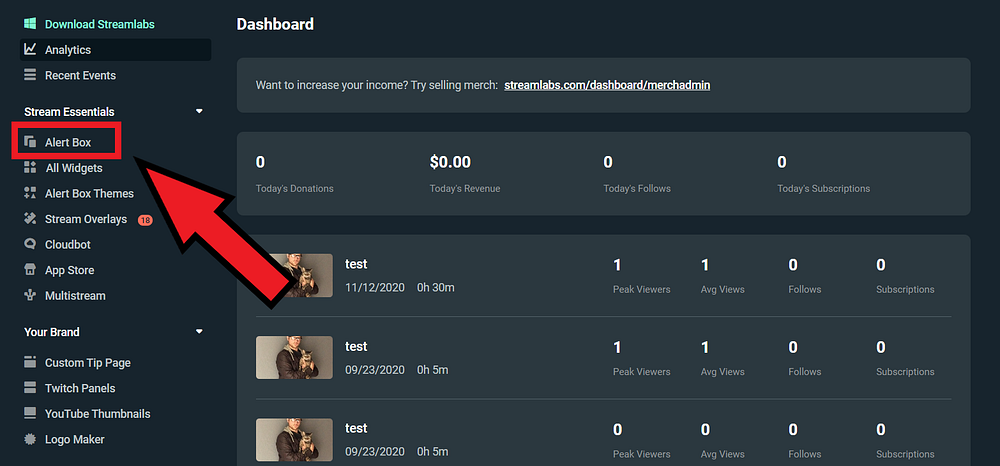
This page is your command center when it comes to editing your alerts. From here, you can edit your “General Settings”, which will affect every alert type and/or further customize specific alert types.
All of your linked platforms' alerts and your General Alert Settings are housed here.
General Settings
General Settings apply to every alert type. You can edit the alert delay, mod approvals, profanity filters, add custom bad words, etc.

How to Customize Specific Alert Types
To customize an alert, click on the specific event type you wish to edit. In the example pictured below, we are editing alerts for new Twitch followers.

Here, you can customize the layout of the alert, the image or gif that’s played, the sound, font, animation, duration, etc. Now, when I receive a new follower, my viewers will see a sweet gif of Obi-Wan Kenobi.
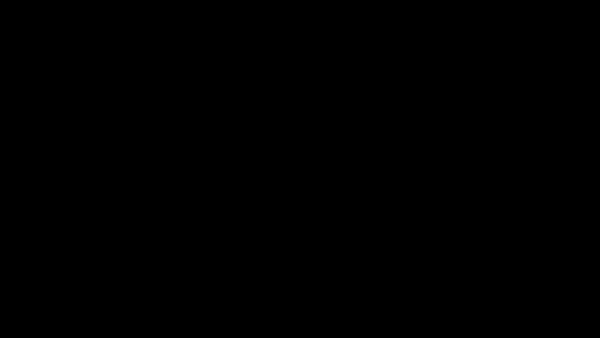
How to Add Alert Variations
Alert Variations allow you to play exclusive alerts if a viewer meets certain conditions. For example, you can play a different alert for a $10 tip vs. a $5 or $1.
Let’s say you would like a special alert to play when someone sends $10 or more.

2. Name your new variation. In this case, we’ll call it “Donations greater than $10.”
3. Set the correct condition so that tips over $10 trigger a different alert. Remember, each alert type will have different conditions. We recommend getting familiar with each alert type and the conditions available for each one.

Now, when someone tips $10 or more, my viewers will see a sweet picture of my dog.
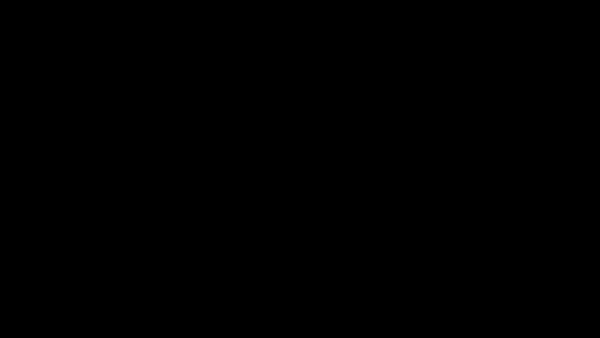
Now, your alerts should be set up and ready for your first live stream. If you have any questions or comments, please let us know. Remember to follow us on Twitter, Facebook, Instagram, and YouTube.
Remember, on-screen alerts are often your viewer’s first impression. We recommend spending time to make them unique and memorable.
If you have any questions or comments, please let us know. Remember to follow us on Twitter, Facebook, Instagram, and YouTube.
You can download Streamlabs Desktop here.
Read more from Streamlabs:
- Streamlabs Desktop Now Supports Motion Effect
- Streamlabs Desktop Now Supports Virtual Camera
- Multistream is Now Available in Streamlabs Desktop