Through Talk Studio's Stream Forwarding, start your live stream from your Zoom account, connecting to your linked Talk Studio destinations in just a few clicks after proper setup.
Zoom Requirements
- Pro Subscription (Business, Education, or Enterprise)
- Licensed Host
- Zoom desktop client:
1) Windows: version 4.0.29183.0407 or higher
2) macOS: version 4.0.29208.0410 or higher
(Please visit this Zoom support article for more information.)
Zoom Setup: Enable Live Streaming
1. Using a browser, sign-in to your Zoom account.
2. Locate & select Settings over to your Meeting tab.
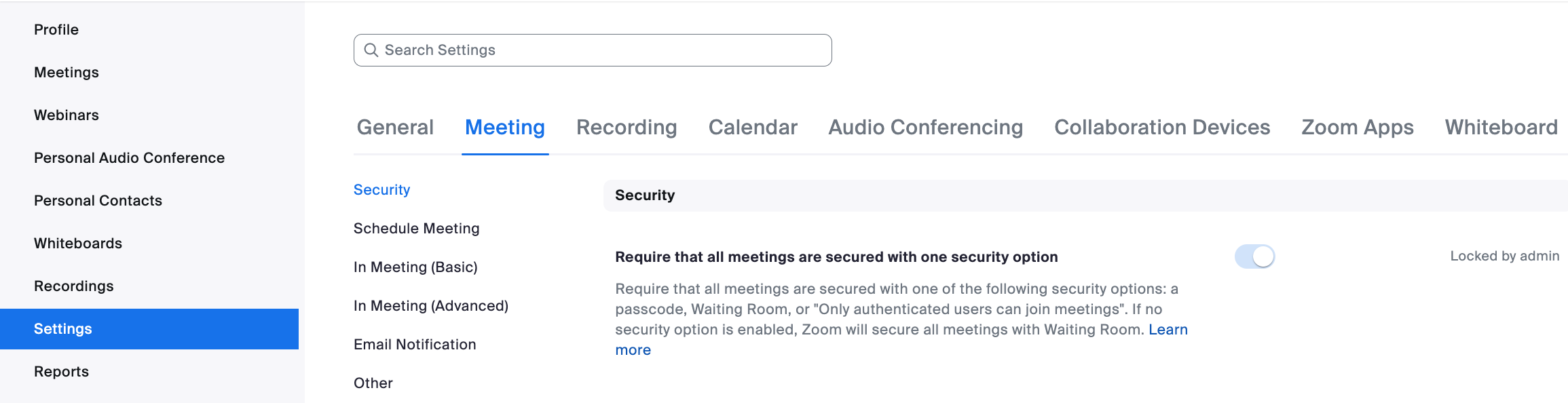
3. Select In Meeting (Advanced) from your Meeting tab.
.png)
4. Scroll to the bottom of the page and enable "Custom Live Streaming Service" under Allow live streaming of meetings. Then enter, "https://talkstudio.streamlabs.com/studio" in the box provided.
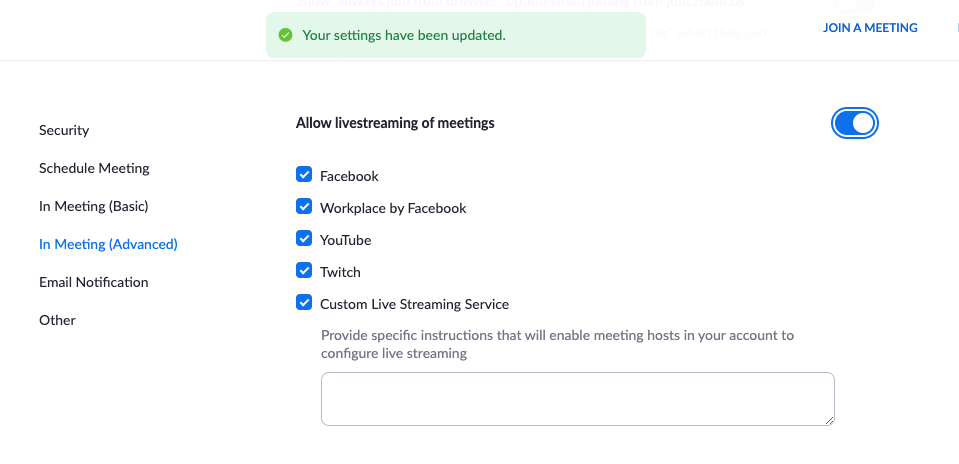
5. Now that you've enabled Custom Live Streaming, click over to Meetings > Personal Room > Live Streaming > Configure Custom Streaming Service.
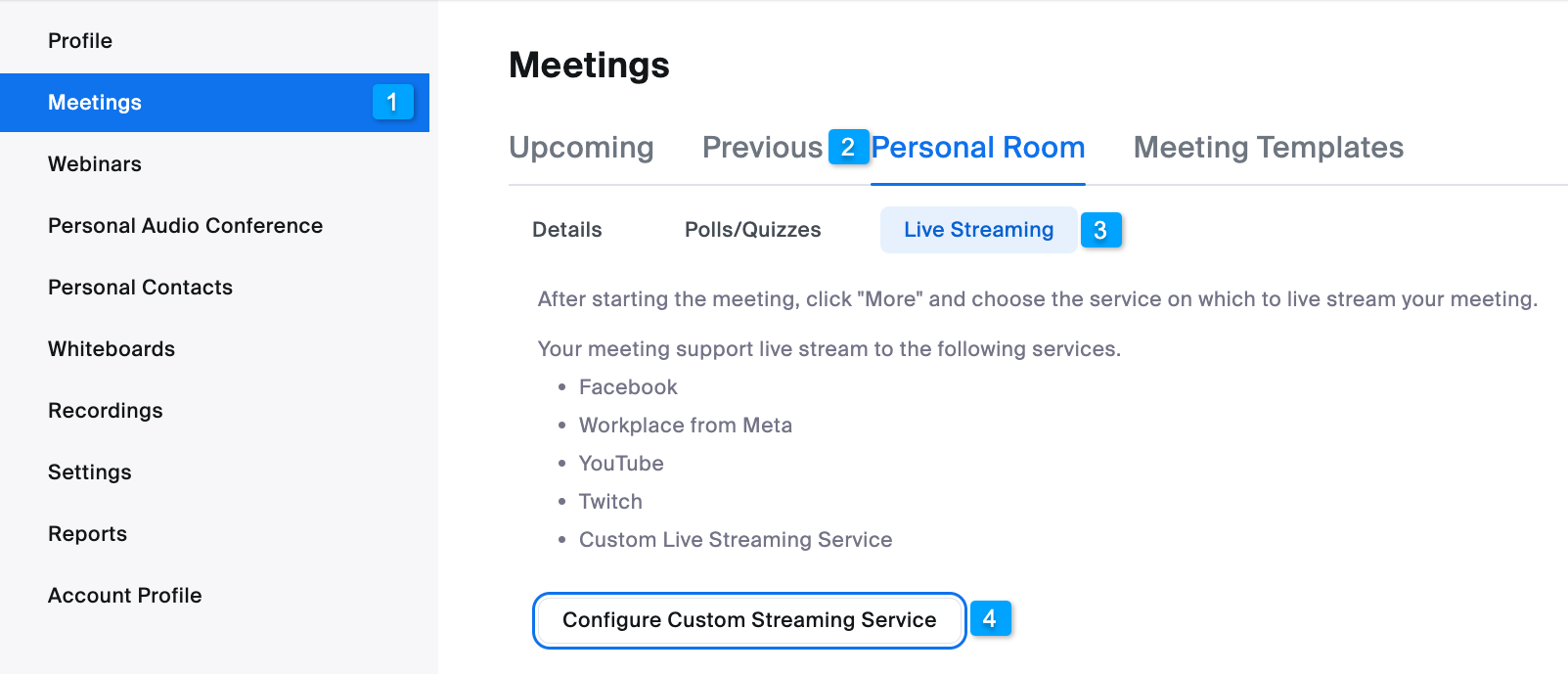

6. Copy & paste your Talk Studio's Stream Forwarding RTMPS URL, Stream key, and then enter "https://talkstudio.streamlabs.com/settings/rtmp" for your Live streaming page URL and click Save when you're done.
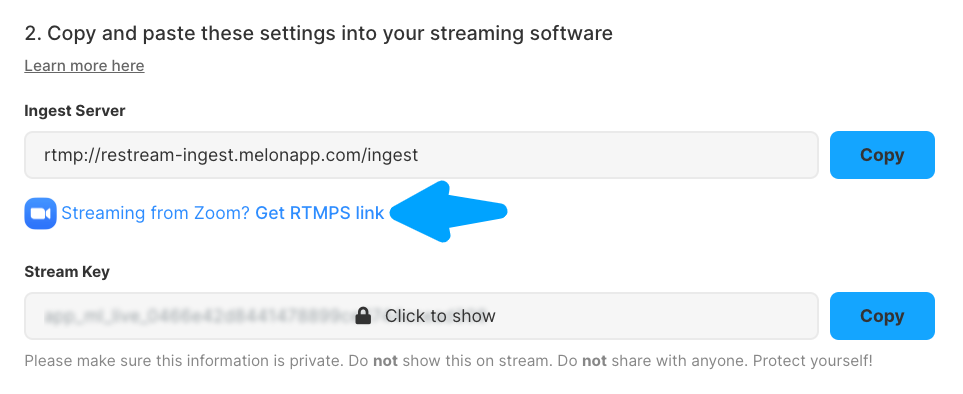

You have successfully set up your Stream Forwarding to your Zoom Pro account!
Zoom Live Streaming: Start Your Live Stream
1. Now that stream forwarding is set up, click New Meeting from your Zoom account.
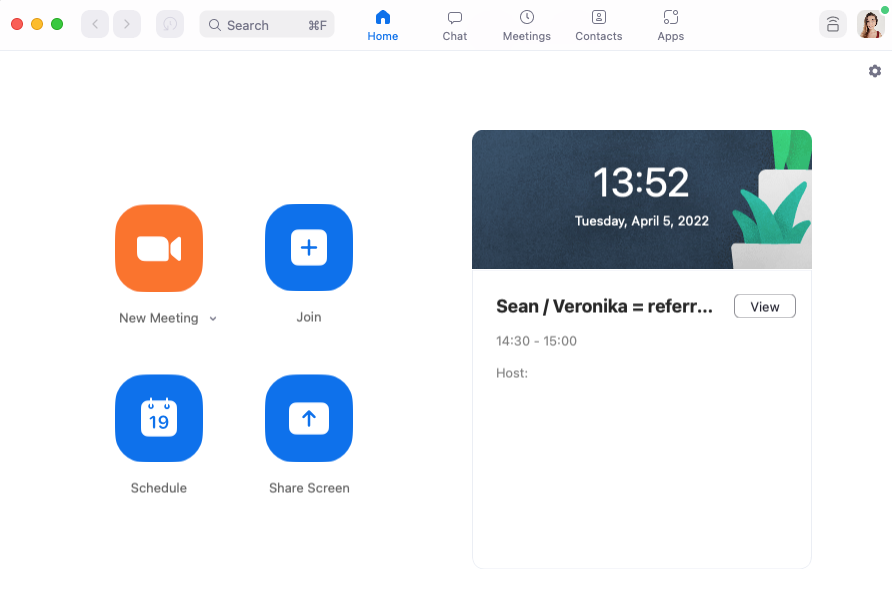
2. Click which destinations you would like to stream forward to from your Talk Studio Stream Forwarding page, and click Save Details at the bottom of the page.
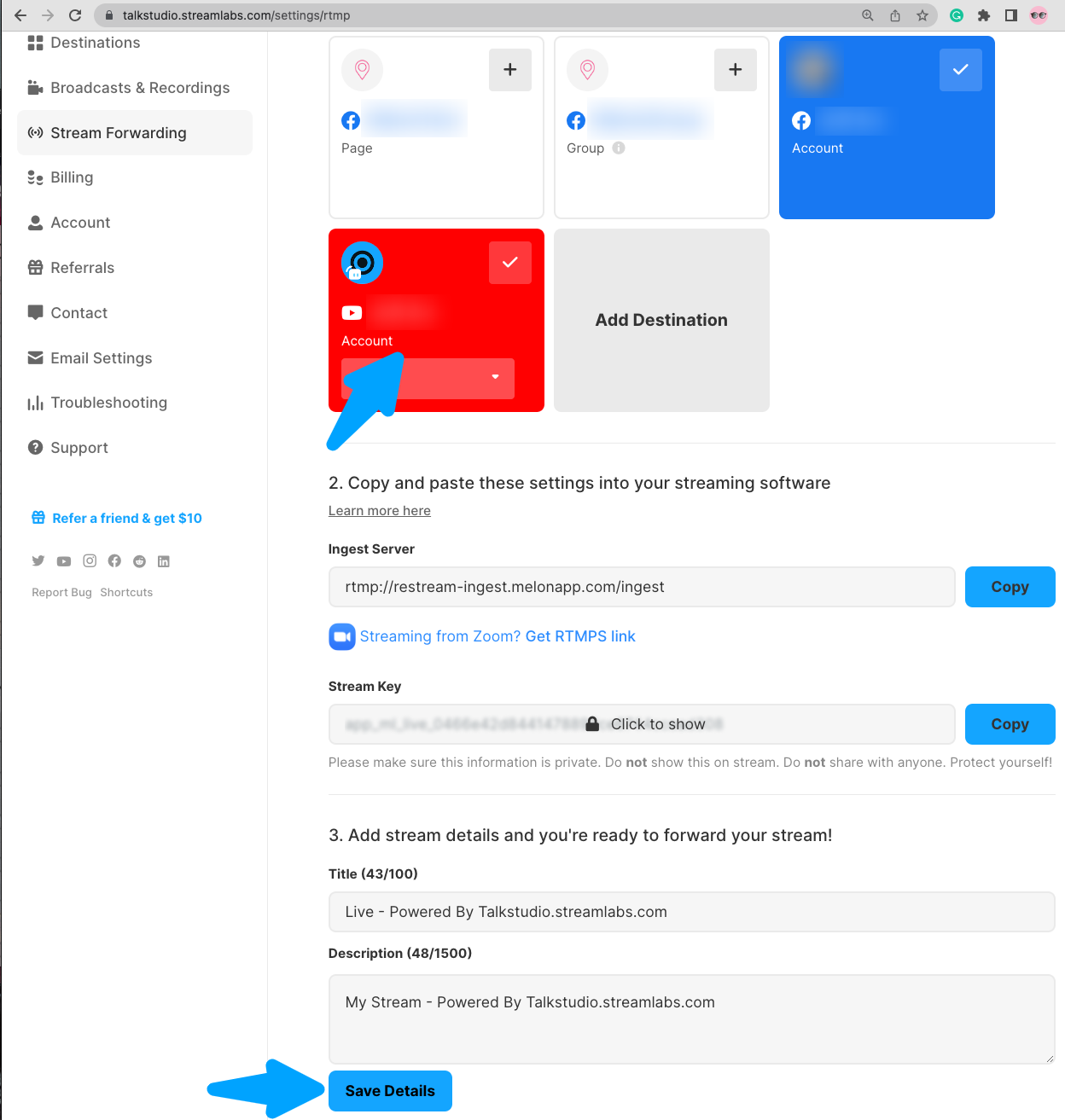
3. Now that you selected where you want to live stream, click More... > Live on Custom Live Streaming Service from your Zoom New Meeting window:
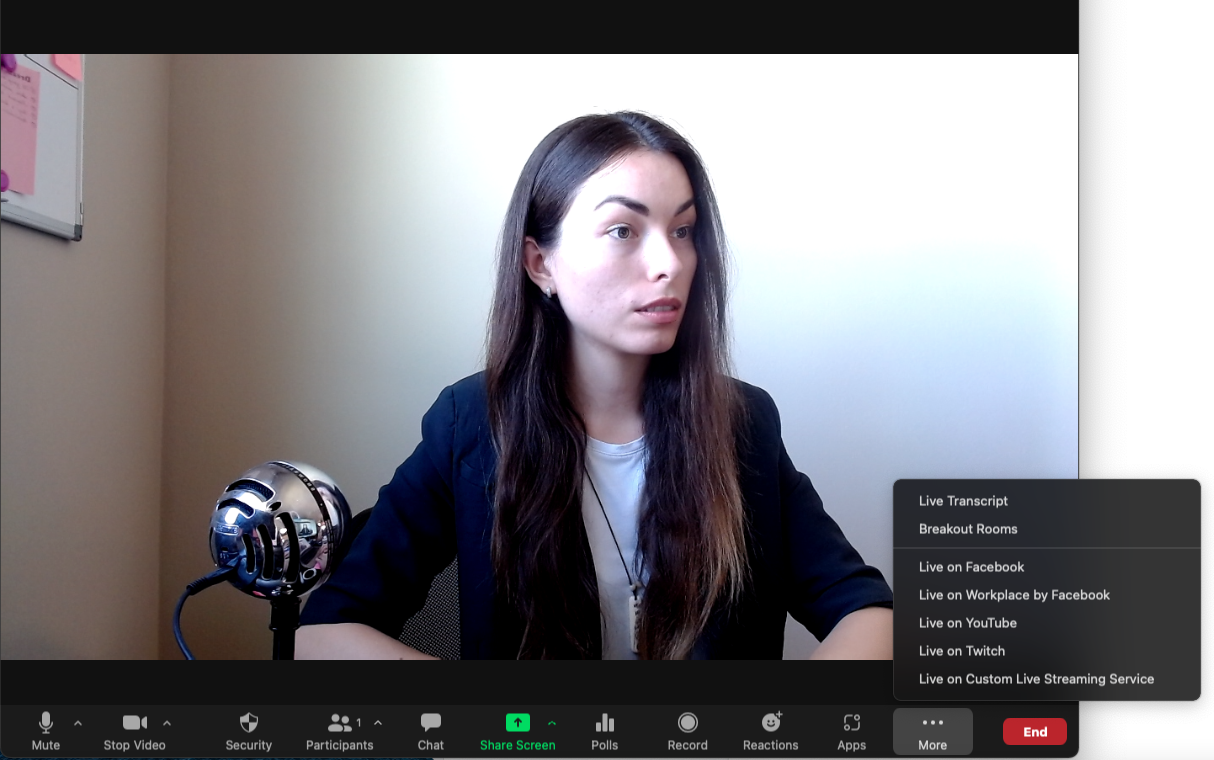
4. Re-enter your RTMPS URL and Stream Key. Zoom will display a progress bar to prepare your live stream meeting.
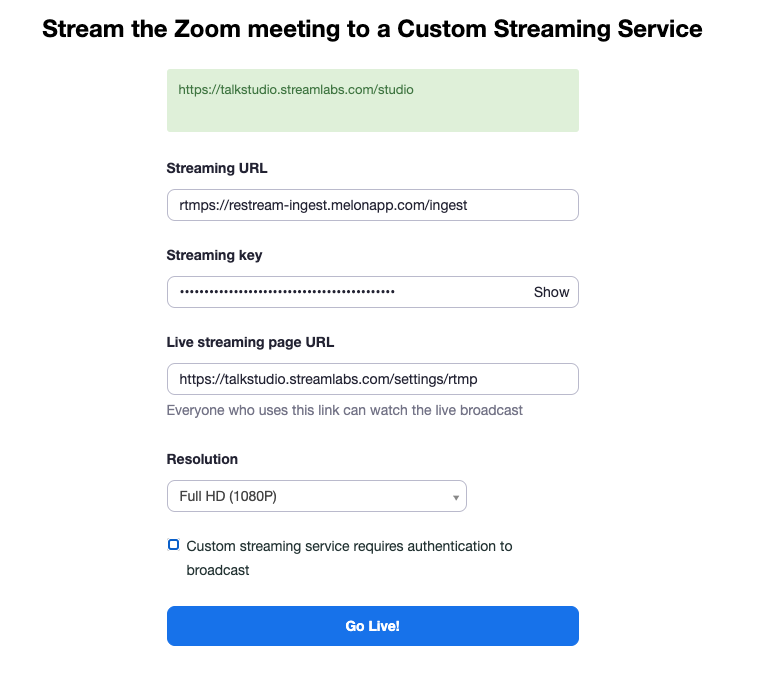

5. Your Zoom meeting will display a red box that you're Live.
When you want to stop your live stream on Zoom click the down arrow next to the red box Live indicator and press Stop Live Stream to stop your live stream on Zoom.
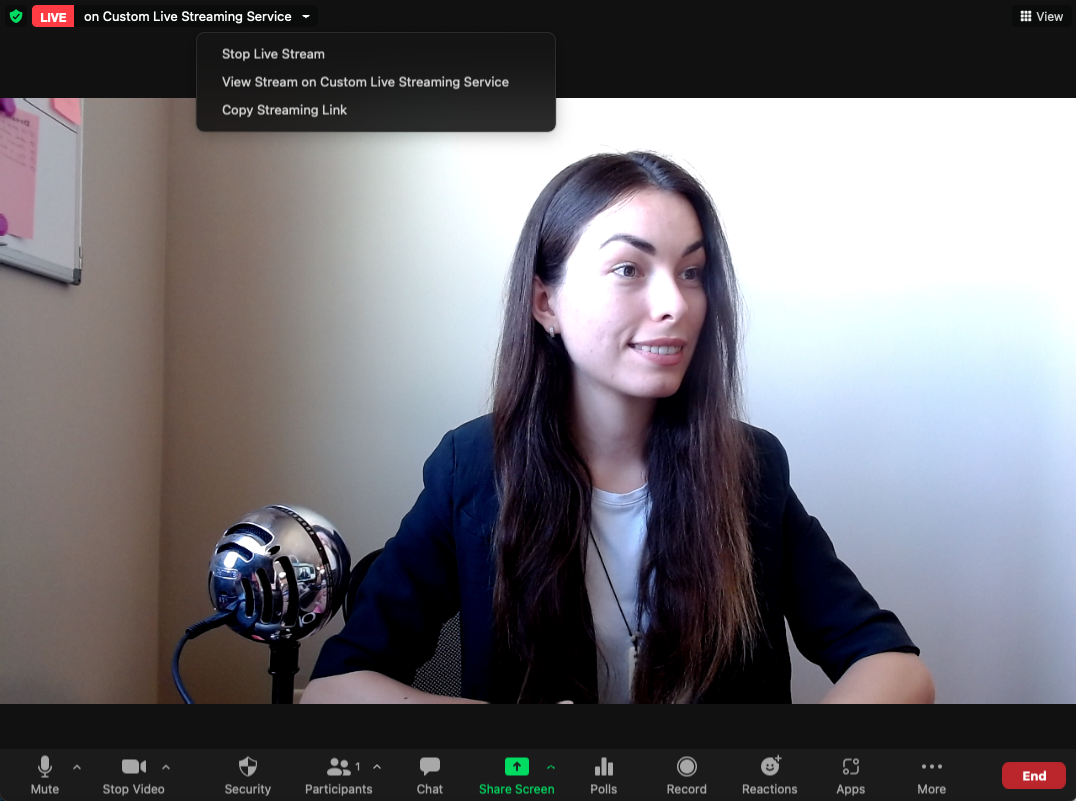
Removing Talk Studio from Zoom account
To remove Talk Studio from your Zoom account, please:
- Log in to your Zoom account and navigate to the Zoom App Marketplace.
- Click Manage > Added Apps
- Click the "Remove" button
OR
- Log in to your Zoom account and navigate to the Settings page
- From your Meeting tab click on "In Meeting (Advanced)"
- Scroll down until you see "Allow live streaming of meetings"
- Disable Custom Live Streaming service
For setup on how to link a third-party platform such as OBS as an alternative through Talk Studio's Stream Forwarding page, please see the articles listed below under Further reading.
Stay tuned for more updates and let us know if you have additional questions or feature requests by contacting us at, talkstudio@streamlabs.com. Happy streaming!
-Talk Studio team