When faced with real-time network issues, you can enable the option to display Quality Indicators from your Talk Studio to display an icon per camera feed and next to Speaker nametags that are shown on-screen. In short, quality indicators will let you know when your guest(s) live stream is choppy due to their internet connection or to indicate CPU overuse. Let’s cover the essentials below!
Quality Indicator Icons
- 5-bar icon - indicating a strong connection
- 4-bar icon or less - connection is unstable or weak
- No connection icon - Total connection loss
- CPU-overuse icon - Your machine is overloading and your browser is struggling due to CPU overuse.
(*Pro Tip: To avoid CPU overuse, it's preferred you close any/all browser windows or tabs that you have opened but that you are not using for your broadcast. This helps to ensure that your computer is not overworking. Please Check your Task Manager (PC) or Activity Monitor (MacOS) and logout and close any software that's still opened.)
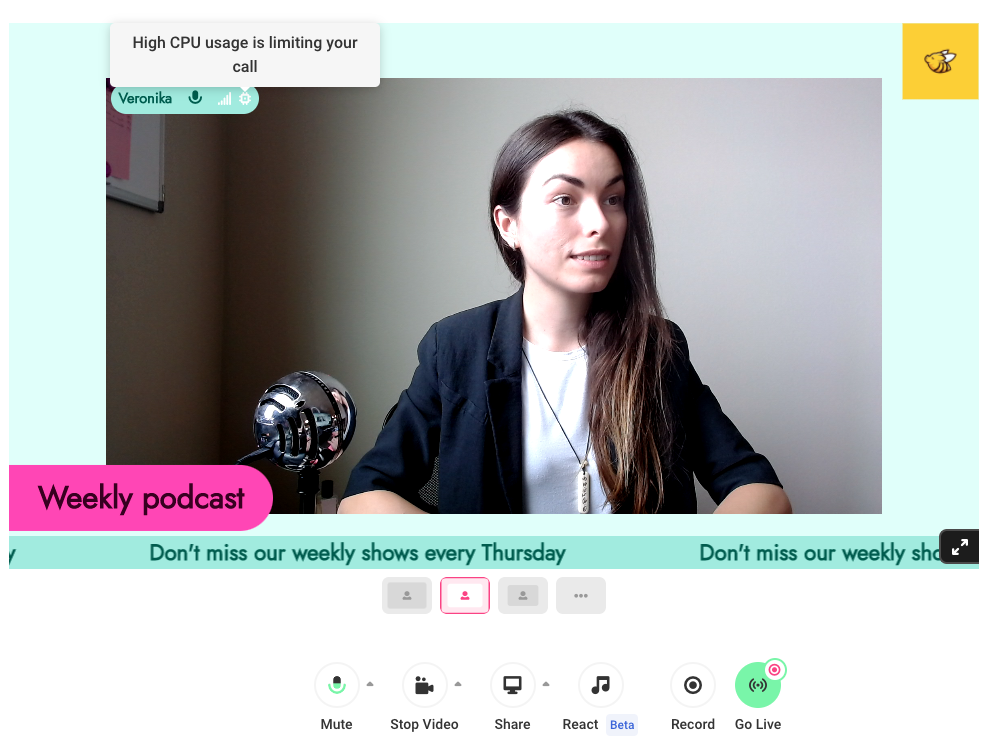
How Do Quality Indicators Work?
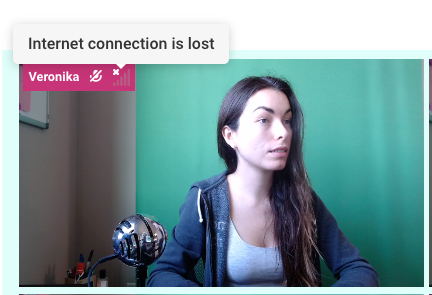
- Quality indicators will never be shown during your live stream to viewers.
- Quality indicators will be shown during your live stream to invited guests.
- You may see a combination of both internet drop and/or CPU-overuse icons, which will be displayed next to their nametag as highlighted in the picture above.
- If there’s only one (1) participant with network issues - you will see an icon next to their nametag.
Quality Indicators are used as an internal tool to help identify network issues on the fly. If you are willing to hide it - please navigate to your studio Settings option (Shift+G) and enable Display quality indicators.
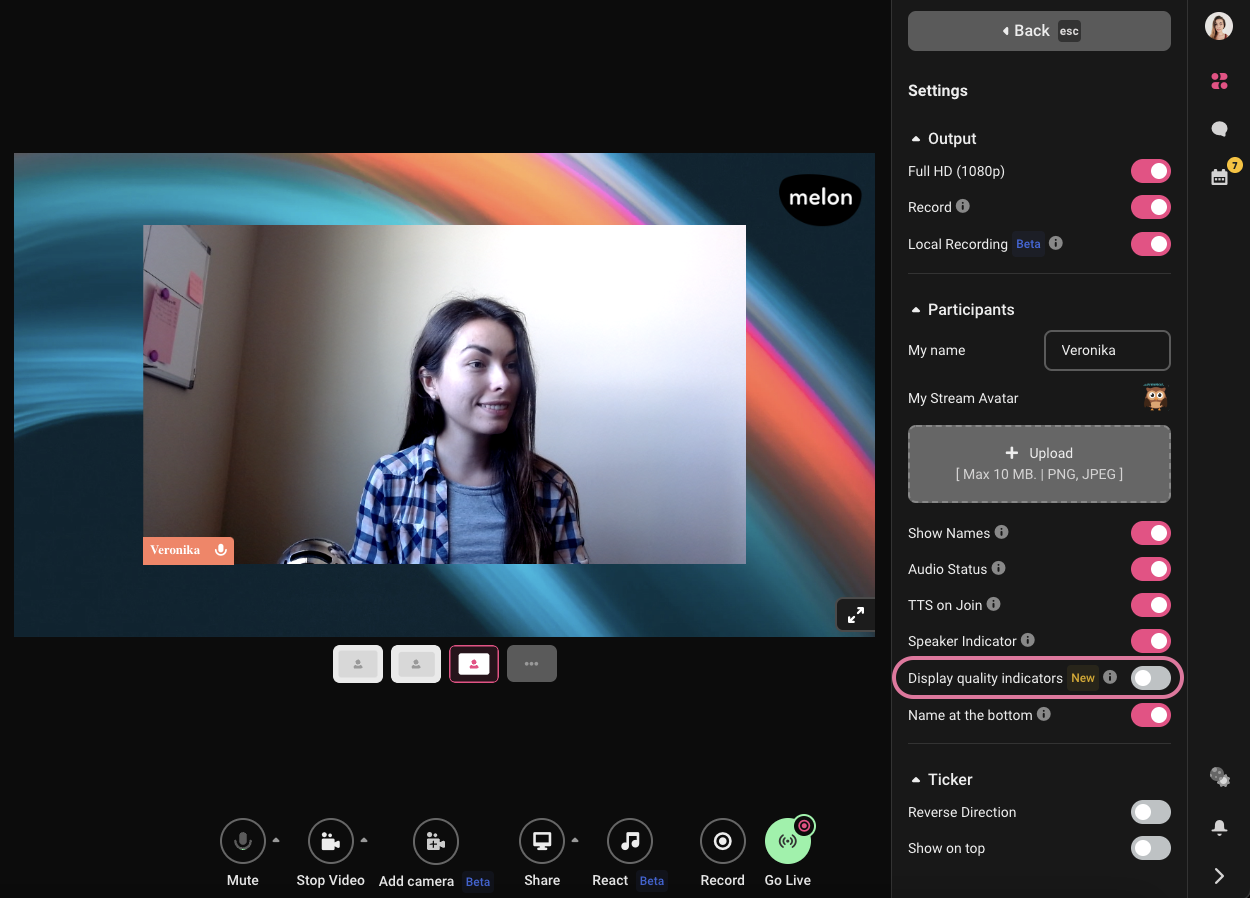
What other tooltips would you like to see on Talk Studio? Share your feedback with us by emailing [email protected] and we’ll build it! Happy streaming!
- Talk Studio Team