Every Twitch streamer knows that there are many different ways to engage with your viewers. Numerous tools from Streamlabs are available to help streamers interact with their chat, including the chatbox, alerts, and event lists.
Today, we are pleased to introduce yet another new tool to assist streamers in engaging their viewers; introducing the Streamlabs Poll Widget!
This widget is an easy way for you as a streamer to create polls and surveys for your viewers in real-time. It also makes it easy for you to see the results right there on the screen! If you want to get feedback from your audience or simply want to give them a voice on stream, this is the perfect tool for you.
Today, we’ll show exactly how to add our new poll widget to your stream and how to configure it on Twitch and in Cloudbot.
Want to jump right in? Click here to start configuring your Poll widget from the Streamlabs dashboard.
Add Your Poll Source
Step 1: Launch Streamlabs Desktop, go to the sources tab, and click on “Add a New Source.”
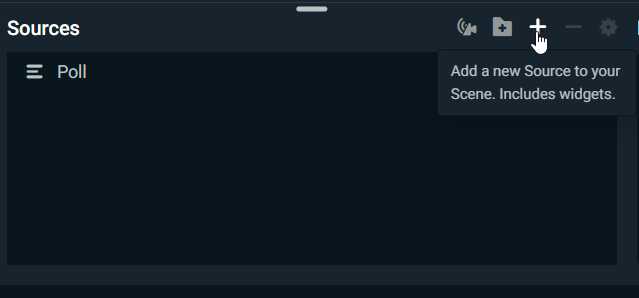
Step 2: Click on the new “Poll” widget.
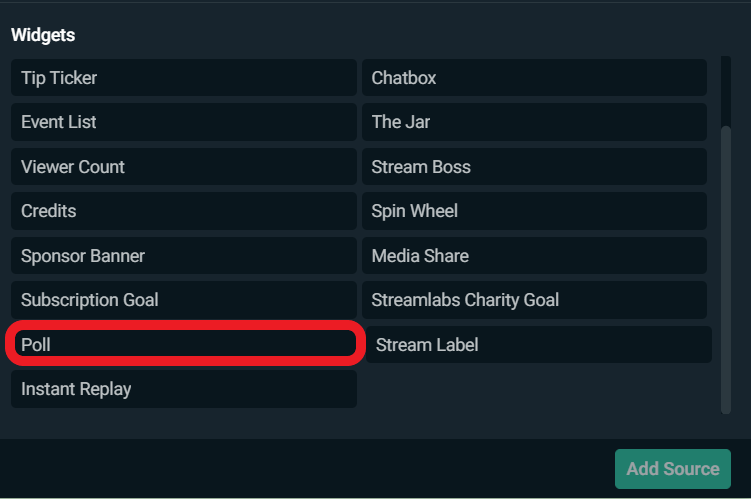
Please note: The Poll widget will remain blank until you run your poll from Cloudbot or Twitch. Keep reading to learn how to configure and run your poll.
Configure Your Poll in Cloudbot
Step 1: Login into the Streamlabs dashboard and click on Cloudbot under “Stream Essentials.”
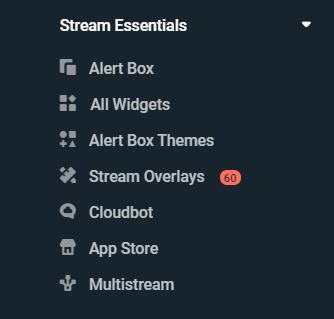
Step 2: Click on the “Polls” tab from the top and click on “Add Poll Profile”.
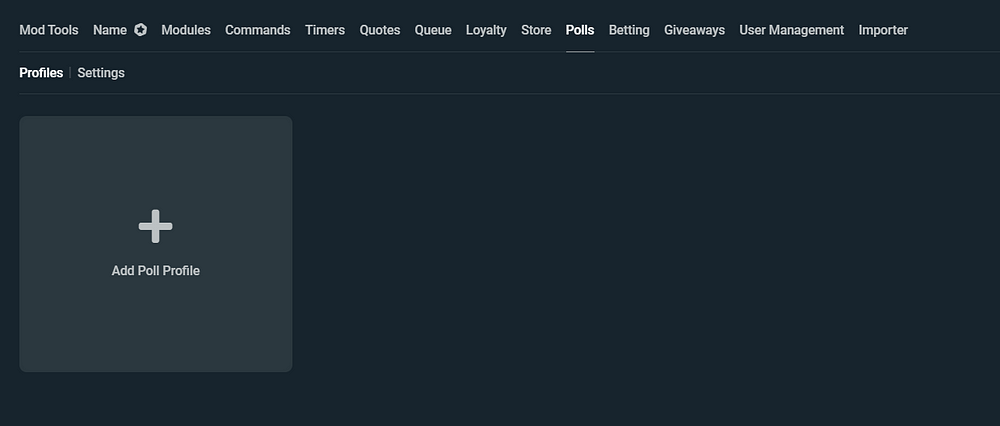
Step 3: Name the title of your poll and add a command that people can use to vote.
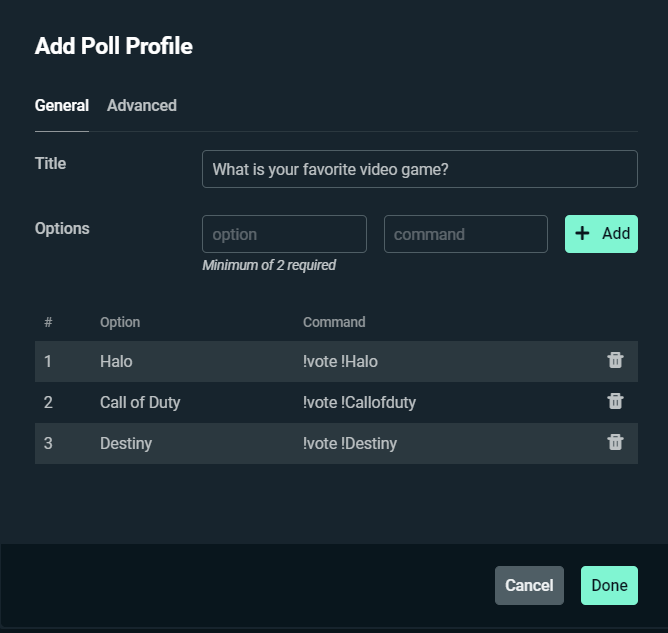
After you’ve finished updating your poll, click “Done.”
Step 4: Now go back to the Cloudbot settings page, and your new poll should appear. If it does not, try refreshing the page.
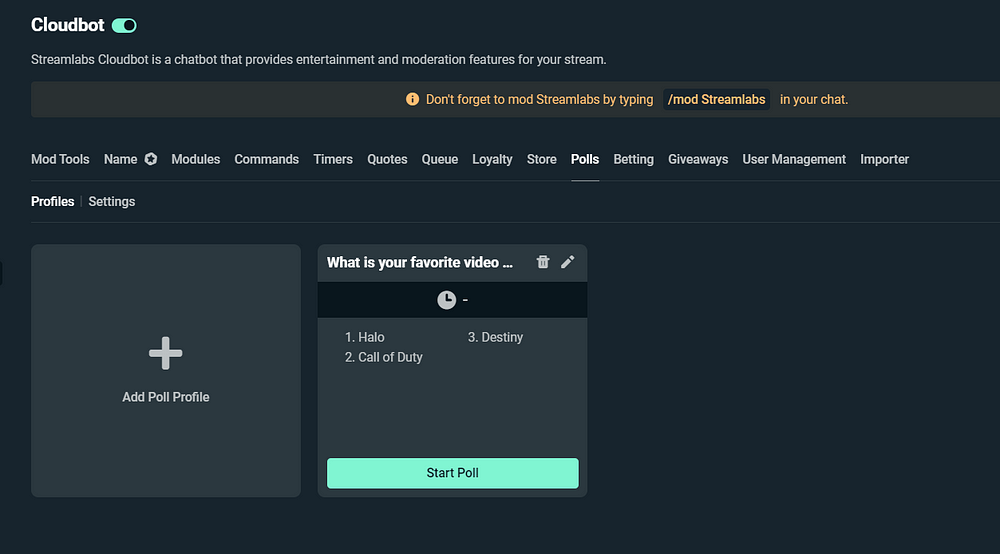
Start Your Poll
On the Cloudbot polls profiles page click “Start Poll”.
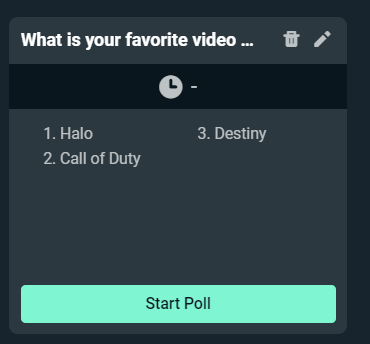
Now your poll will be active, appear in your scene, and your viewers can use the Cloudbot commands you made to vote on their favorite choice.
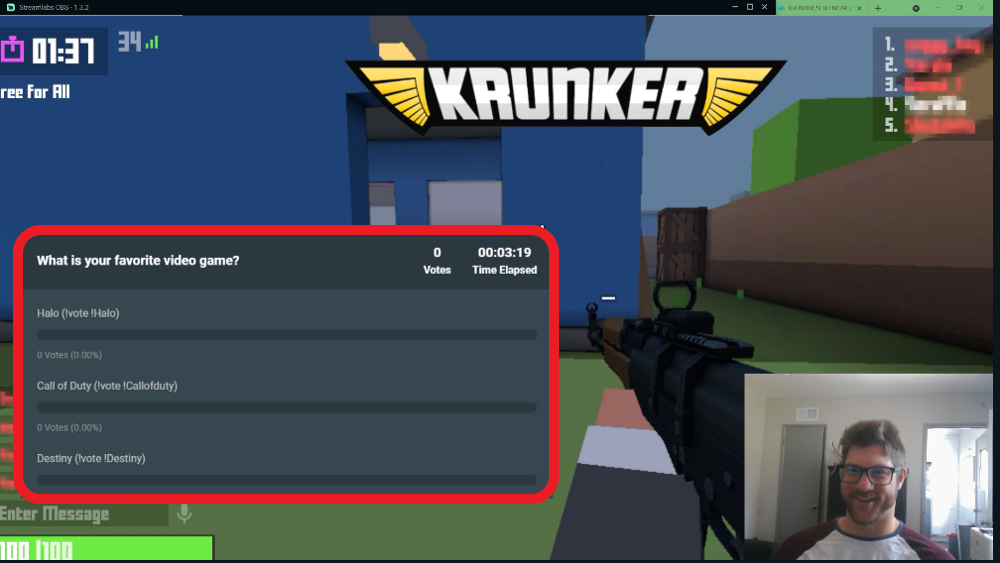
Twitch Polls
If you don’t want to use Cloudbot to manage your polls, you can also do it through Twitch. However, please keep in mind that you’ll need to be an affiliate or partner to get access to Twitch Polls. Learn more about how to use Twitch polls by visiting their website.
Trying to grow your Twitch channel? Check out our tips to help you become a Twitch Affiliate.
Add Your Poll Widget
Step 1: Launch Streamlabs Desktop, go to the sources tab, and click on “Add a New Source.”
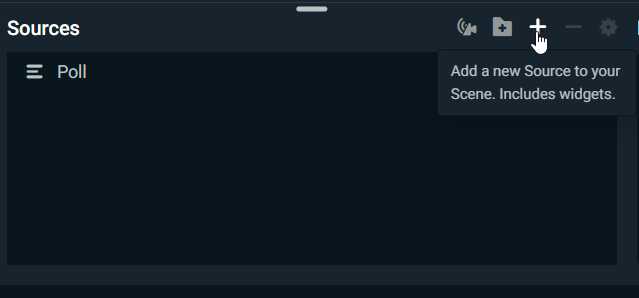
Step 2: Click on the new “Poll” widget.
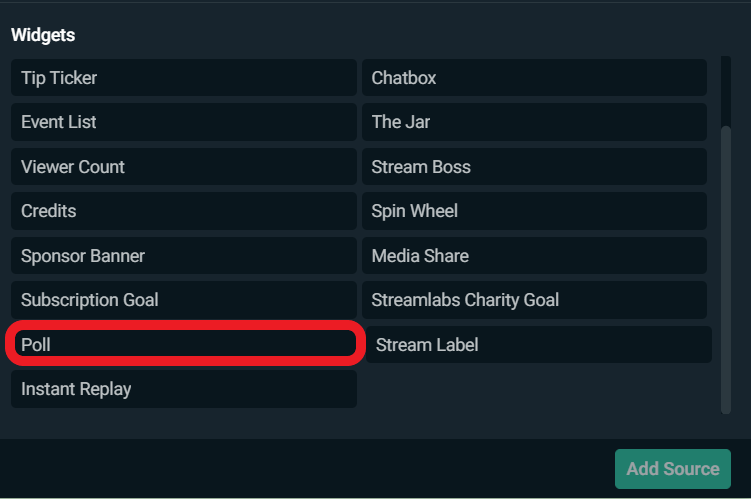
The widget in your scene will remain blank until you start your poll on Twitch.
How to Start your Poll on Twitch
To get to the polls manager on Twitch, head to your creator dashboard and click on “Manage Poll” from the quick actions section. If this is your first time adding a poll, you’ll have to click on the plus sign to find and add polls.
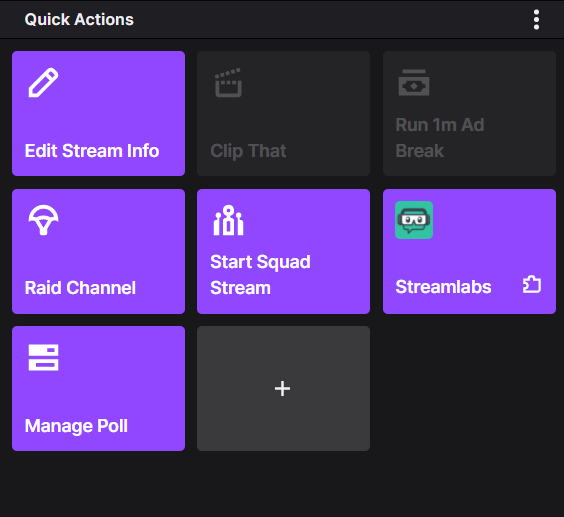
Add your question, responses, and set the duration. You can even change settings so that viewers can vote by bits or channel points.

After you click start poll, the Poll widget in your scene will appear, allowing your viewers to see the poll on screen.
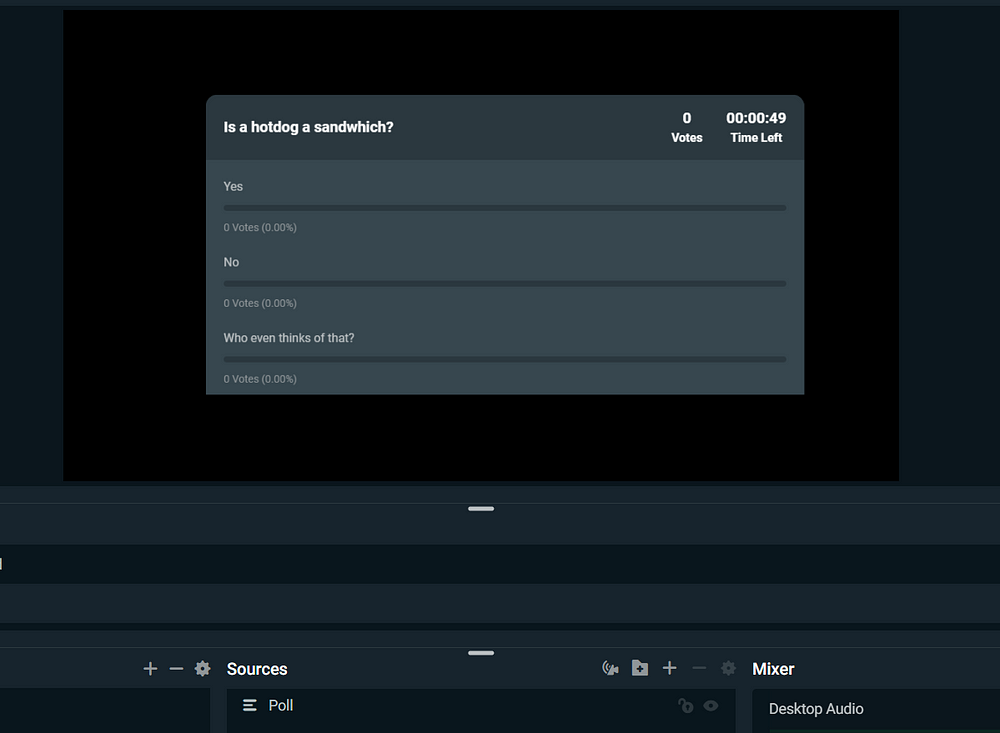
Customize the Look of Your Poll
Streamlabs Poll widget gives you the freedom and flexibility to customize the look of your poll. You change the background and text color, font, size, and weight.
If you are experienced with coding, you can even add custom HTML/CSS.
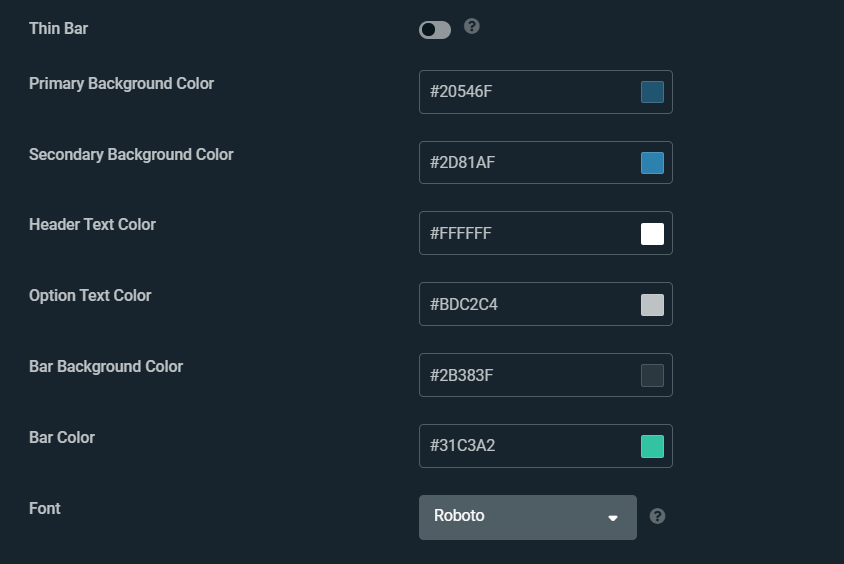
As your viewers start voting, you can see the results coming in from the dashboard.
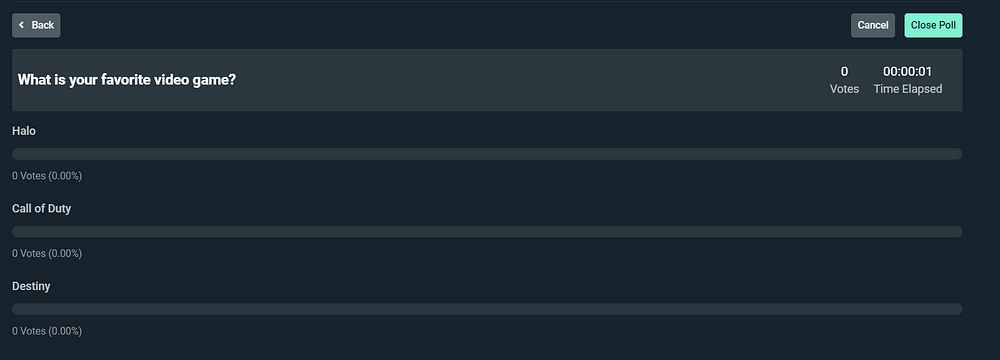
We hope this guide helps you create amazing polls that engage your audience. If you have any questions or comments, please let us know. Remember to follow us on Twitter, Facebook, Instagram, and YouTube.
About Streamlabs
Founded on the belief that we want to help creators make a living do what they love, Streamlabs provides a robust suite of features to help creators better engage with their fans, grow audiences, and improve monetization. Building on this mission, Streamlabs is expanding its product with 1) Talk Studio, our browser-based streaming studio, 2) Link Space, an all-in-one bio link tool, 3) Video Editor, a video review and collaboration tool. And 4) Cross Clip, the easiest way to convert Twitch clips to videos for TikTok, Instagram Reels, and YouTube Shorts.