Today, we’ll be teaching you everything you need to know about Modules.
If you have any questions or comments, please let us know. Remember to follow us on Twitter, Facebook, Instagram, and YouTube.
What are Modules?
Modules give you access to extra features that increase engagement and allow your viewers to spend their loyalty points for a chance to earn even more.
How do I set these up?
To get started, navigate to the Cloudbot tab on Streamlabs.com and make sure Cloudbot is enabled. It’s as simple as just clicking the switch.

Which Modules are available?
Nine separate Modules are available, all designed to increase engagement and activity from viewers.
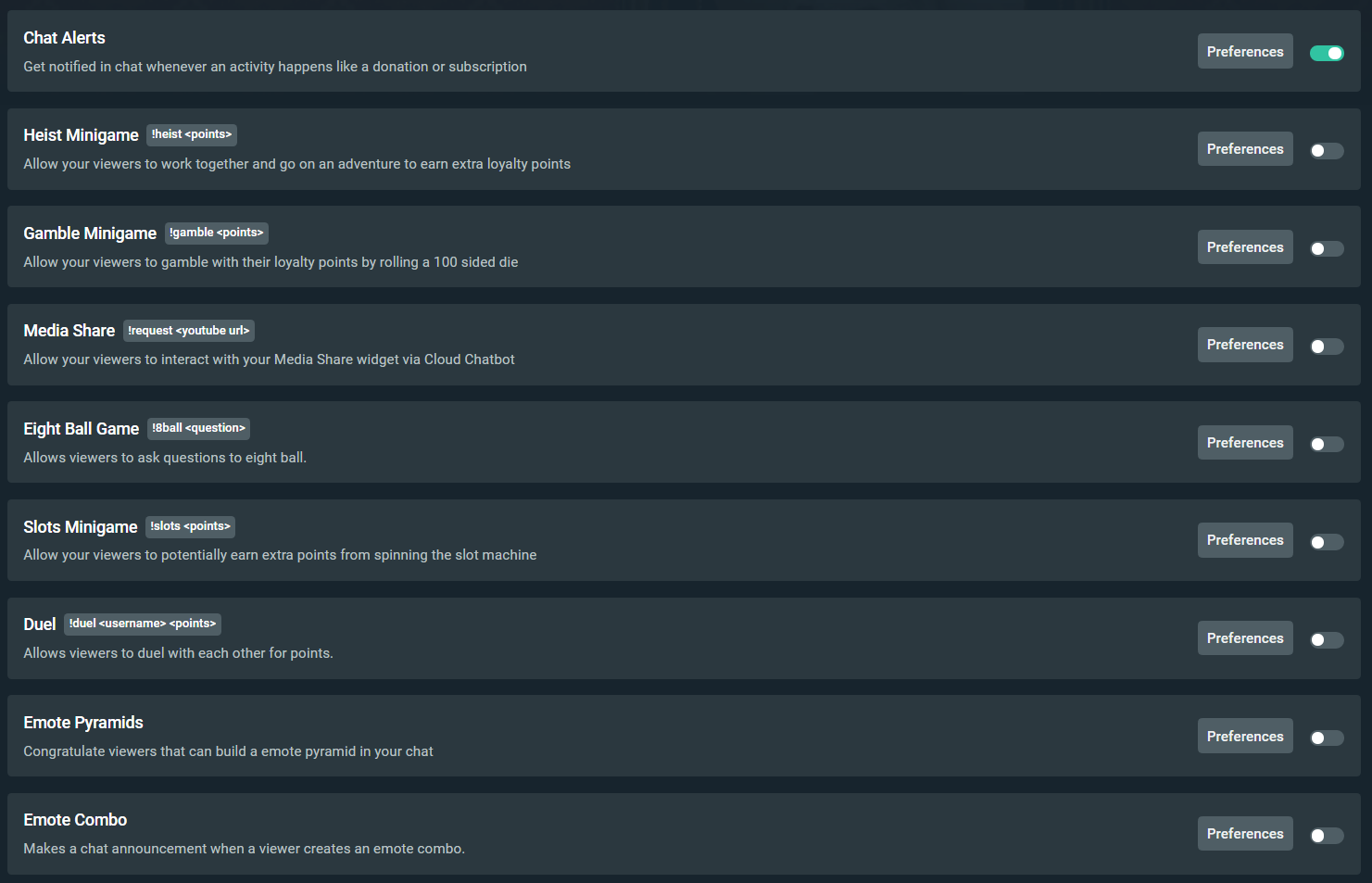
Chat Alerts
This Module will display a notification in your chat when someone follows, subs, hosts, or raids your stream. All you have to do is click on the toggle switch to enable this Module.
Once enabled, click on preferences, and you will see the following:
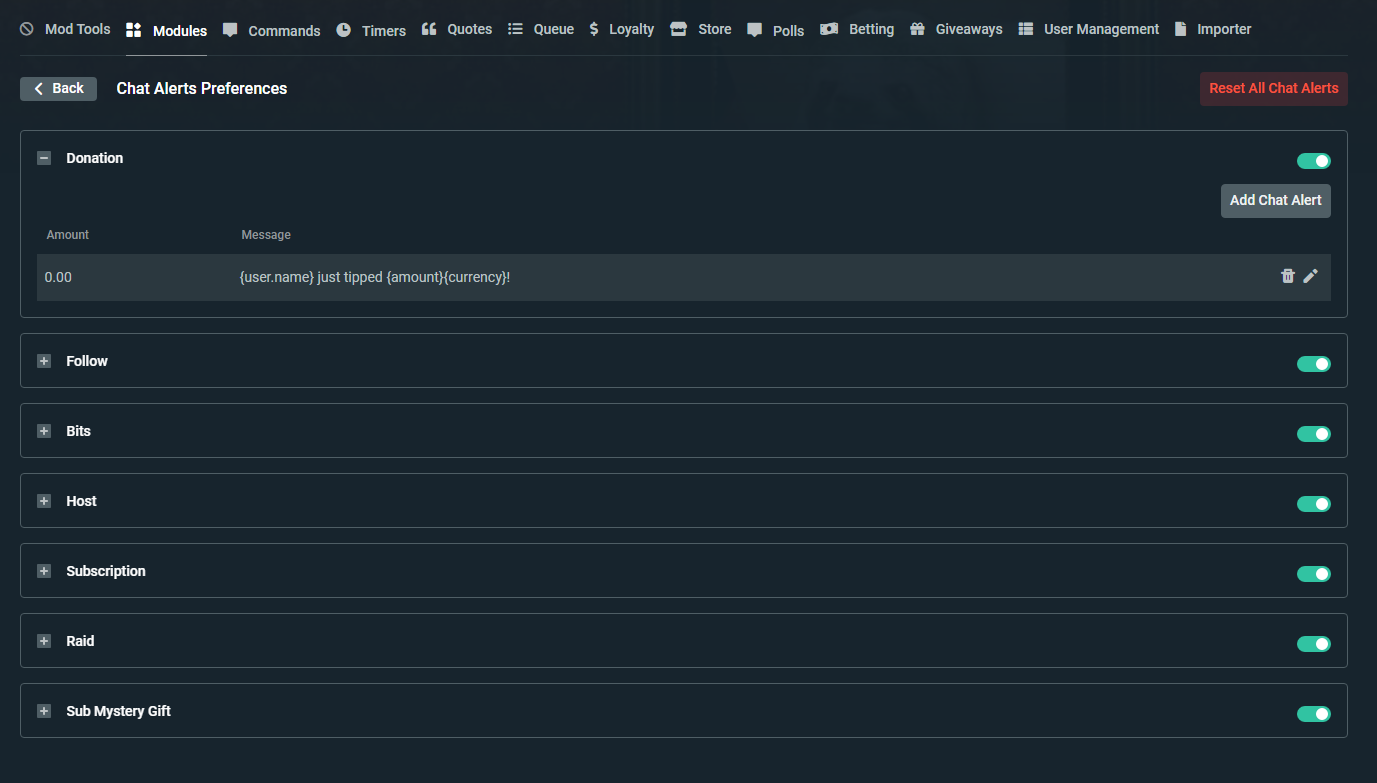
By opening up the Chat Alert Preferences tab, you will be able to add and customize the notification that appears on screen for each category. If you don’t want alerts for certain things, you can disable them by clicking on the toggle.
When you click on Add Chat Alerts for any of the categories, a window will pop up where you can set up extra variations.
Let’s add Donation Variation:
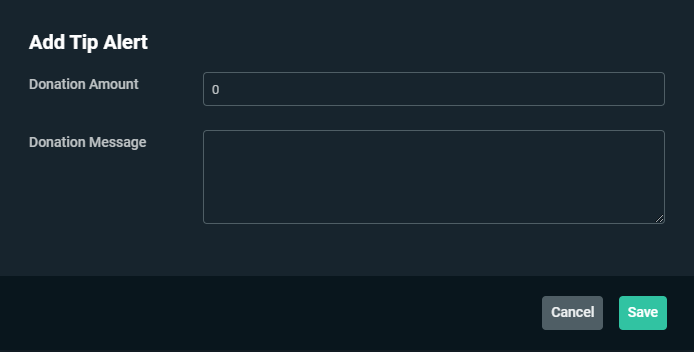
Here you can set the minimum donation required to trigger the chat notification and customize your chat notification. You can make use of the following parameters in your message:{user.name}{amount}{currency}.
{user.name} will get replaced by the name of the donor.
{amount} will get replaced by the donation amount.
{currency} will get replaced by the currency in which they donated.
After you have set up your message, click save and it’s ready to go.
Heist Minigame
This module works in conjunction with our Loyalty System. To learn more, be sure to click the link below to read about Loyalty Points.
Read More: How to use Loyalty Points for Streamlabs Cloudbot
Loyalty Points are required for this Module since your viewers will need to invest the points they have earned for a chance to win more.
Once Loyalty Points is enabled, click on preferences for the Heist Minigame module. Here you will see three distinct categories:
GeneralChance To WinWinner Payout
In theGeneral category the following options are available to customize:
Min Entries: The minimum amount of people required to join the heist before it starts. If this value is not met everyone will be refunded.Max. Amount: This is the maximum amount of loyalty points a user can invest in the heist.Start Delay: This is the number of seconds before the heist starts once initiated by the first user.Cooldown: This is simply the amount of time in seconds the heist will be unavailable after it has concluded.
TheChance To Win category contains settings to adjust the survival chance in % based on whether a user is a Viewer, Subscriber or Moderator.
TheWinner Payout category allows you to adjust the number of points a viewer will earn on top of what they invested. This is again in % so if the value is set to 100 this means they’ll earn 100% on top of what they invested.
ex: 1000 + (1.00 x 1000)=2000
Under Messages you will be able to adjust the theme of the heist, by default, this is themed after a treasure hunt. If this does not fit the theme of your stream feel free to adjust the messages to your liking.
As with most Modules, they are usually associated with a command that is denoted by the tag listed next to the Module name. The command to initiate a heist is !heist <value>/all , if you need to adjust this command you can do so from within the default commands section.
Gamble Minigame
This minigame allows a viewer to roll a 100 sided dice, and depending on the result, will either earn loyalty points or lose everything they have bet on the dice.
Once enabled, you can adjust the preferences to your liking. You have the ability to customize the following preferences:
Min. Amountis the minimum amount of loyalty points your viewers are required to invest.Max. Amountis the maximum amount of loyalty points your viewers can invest.Reward MultipliersThis category contains settings to adjust the reward multiplier based on what number they roll. So if a viewer rolls a number between 51–75 they will get rewarded with double the points they have invested.
This module also has an accompanying chat command which is !gamble <value>or!gamble all. This command can be used either as !gamble 100 or !gamble all. When someone gambles all, they will bet the maximum amount of loyalty points they have available up to the Max. Amount that has been set in your preferences.
If you want to adjust the command you can customize it in the Default Commands section of the Cloudbot.
Media Share
The Media Share module allows your viewers to interact with our Media Share widget and add requests directly from chat when viewers use the command !request <youtube url>.
In order to set up this Module you need to do the following:
- Enable the Media Share Module.
- Enable the Media Share Widget which you can do HERE by clicking on the
Onbutton. - Add the Media Share Widget as a source by using the Widget URL or if you’re using Streamlabs Desktop simply add a Media Share Widget.
- You are required to have Media Share tab open in your recent events either on Streamlabs.com or through Streamlabs Desktop
Once you have done the above you can adjus the following settings:
Queue Limit this is the maximum amount of videos that can be placed in the queue.
Max Duration this is the maximum video duration, any videos requested that are longer than this will be declined.
Max Requests per User this refers to the maximum amount of videos a user can have in the queue at one time.
Votes Required to Skip this refers to the number of users that need to use the !skip command before a video is skipped.
Limit Requests to Music Only if this is enabled only videos classified as music on YouTube will be accepted, anything from another category will be declined.
Spam Security allows you to adjust how strict we are in regards to media requests. Adjust this to your liking and we will automatically filter out potentially risky media that doesn’t meet the requirements.
Once you are done setting up you can use the following commands to interact with Media Share.
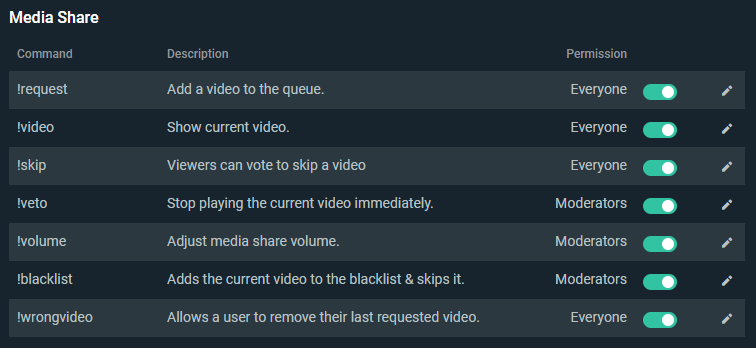
!request <youtube_url> allows viewers to add media to the queue, in case you want to limit who can use the command and whether they need to use loyalty points to use this you can do so by altering the command and going through its settings.
!video will show a viewer what is currently playing.
!skip will allow viewers to band together to have media be skipped, the amount of viewers that need to use this is tied to Votes Required to Skip.
!veto is similar to skip but it doesn’t require any votes and allows moderators to immediately skip media.
!volume <value> can be used by moderators to adjust the volume of the media that is currently playing.
!blacklist skips the current playing media and also blacklists it immediately preventing it from being requested in the future.
!wrongvideo can be used by viewers to remove the last video they requested in case it wasn’t exactly what they wanted to request.
Eight Ball Minigame
The Magic Eightball can answer a viewers question with random responses. Once enabled you can adjust the Preferences.
There are two categories here Messages and Emotes which you can customize to your liking.
Whenever a viewer makes use of !8ball <question_here> our bot will pick one of the many responses under messages and reply with this, it will also automatically append one of the emotes listed under the emotes category.
Slots Minigame
The Slots Minigame allows the viewer to spin a slot machine for a chance to earn more points then they have invested.
You can fully customize the Module and have it use any of the emotes you would like. If you would like to have it use your channel emotes you would need to gift our bot a sub to your channel.
Let’s dive into some of the preferences:
Min. Amountis the minimum amount of loyalty points your viewers are required to invest.Max. Amountis the maximum amount of loyalty points your viewers can invest.Emotesunder this category you can add any emotes that you want the slot machine to use.Combosunder this category, you are able to specify the Emote Combos and their Multiplier. Once a user achieves one of the combinations, they will be rewarded with the points they invested times the multiplier.
Once you have set up the module all your viewers need to do is either use !slots <value> or !slots all.
Duel
This Module allows viewers to challenge each other and wager their points. Unlike with the above minigames this one can also be used without the use of points.
Simply by using it as !duel <username> you will be able to challenge another viewer. If you wish to wager your points against each other use !duel <username> <value> instead.
There are only two settings in this module:
Min. Amountis the minimum amount of loyalty points your viewers are required wagerMax. Amountis the maximum amount of loyalty points your viewers can wager
Duel contains a few other commands as well:
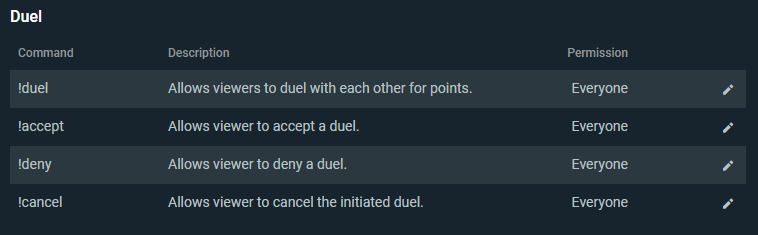
!duel <username> <value> allows you to challenge a fellow viewer.
!accept allows you to accept a challenge once someone has challenged you.
!deny allows you to decline a duel in case you are not interested.
!cancel allows you to cancel a challenge in case you want to challenge someone else instead.
Emote Pyramids
The purpose of this Module is to congratulate viewers that can successfully build an emote pyramid in chat.
In case you are not familiar as to what emote pyramids are they are pyramids build out of chat emotes here is an example of what one would look like:
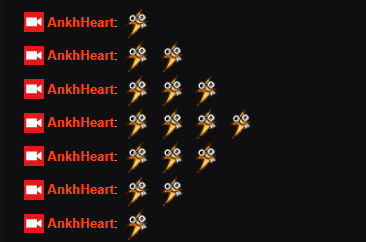
This would be considered a 4 wide pyramid since that is how many emotes long the middle portion is. In this case, the bot will reply with the following:

If you go into preferences you are able to customize the message our posts whenever a pyramid of a certain width is reached.
Emote Combo
Unlike the Emote Pyramids, the Emote Combos are meant for a group of viewers to work together and create a long combo of the same emote.
Let me give you an example:
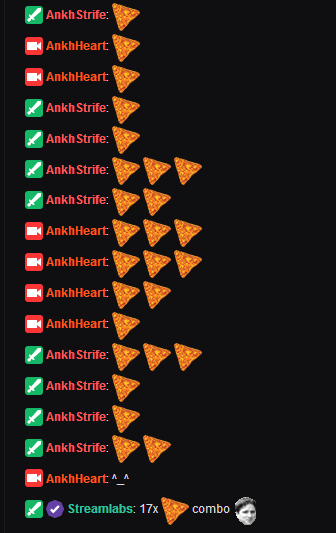
In the above you can see 17 chatlines of DoritosChip emote being use before the combo is interrupted. Once a combo is interrupted the bot informs chat how high the combo has gone on for.
If you go in to preferences you can customize the following:
Global Cooldownthe amount of time before another combo can be announced.Threshold Countthis refers to the minimum amount of times an emote has to be used before a combo can be triggered.
Under the Messages category you are able to add messages that will be posted depending on the combo length. If you want to spice things up feel free to add a combo that does /timeout{user.name} , this will timeout the user that has broken the combo for 10 minutes.
If you have any questions or comments, please let us know. Remember to follow us on Twitter, Facebook, Instagram, and YouTube.
Download Streamlabs Desktop.
Read more from Streamlabs