Even though studies say that more than 80% of people watch videos on social media channels without sound turned on, this statistic does not apply to TikTok.
The platform is designed as a video only platform which means that unlike when people scroll through Instagram, LinkedIn or Facebook, they expect video content.
Still, subtitles can make a big difference here as well to get more access to the content while reaching people who are not native speakers of your language.
I think we are all on the same page that you should create videos on TikTok. Just recently there were headlines in the news that people in the US and UK consume more video content on TikTok than on YouTube, the biggest video platform in the world. Let that sink for a minute!
That's why in this article we'll look at how you can improve your videos, get more engagement, reach and all that just by adding subtitles. We will cover two different approaches how to add subtitles and captions to your TikTok videos. So let's dive right in.
How to Auto-Caption TikTok Videos
TikTok bietet eine native Funktion an Captions zu deinen Videos automatisch hinzuzufügen. In nur drei Schritten hast du dein TikTok's mit Untertitel versehen. Also lass uns gleich damit anfangen.
- Record or upload the video to TikTok
- Activate auto-caption funktion
- Correct subtitles
#1 Record or upload the video to TikTok
Start your TikTok app on your phone and either record a new video or upload one from your camera roll. Just recently TikTok extended the recording time up to 3 minutes. Notice that music overlays can't be transcribed at this point. It only works for your spoken words.
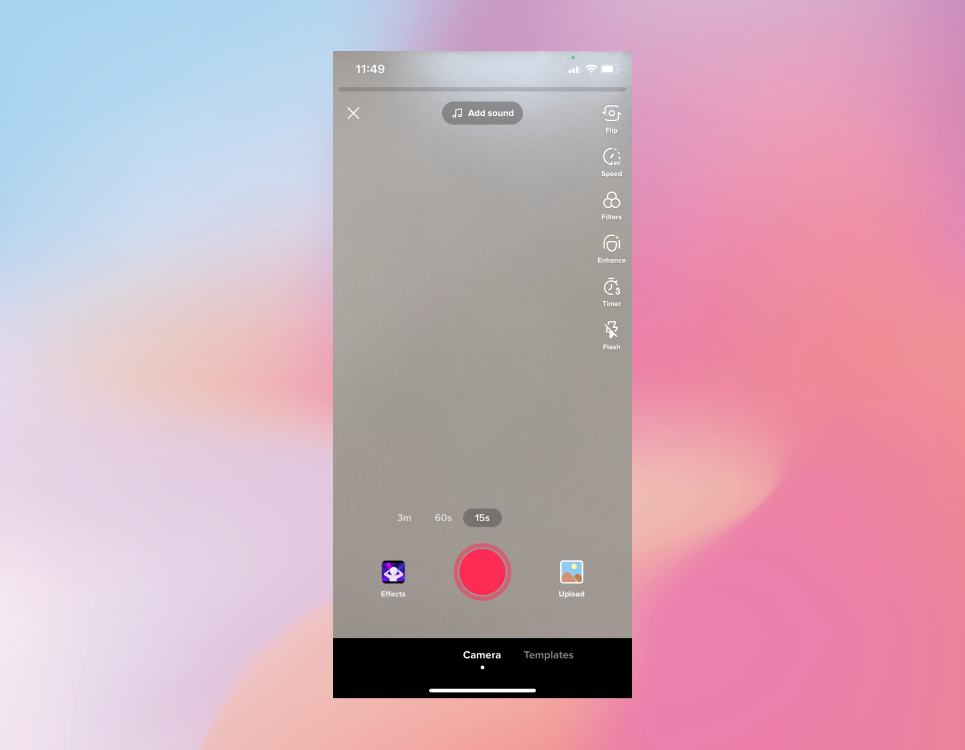
#2 Activate auto-caption function
After recording or uploading you come to the editing area. Here you can completely expand the menu in the right menu bar with the arrow down. There you will find the tab "Captions". Confirm that you want to use the automatic captions.
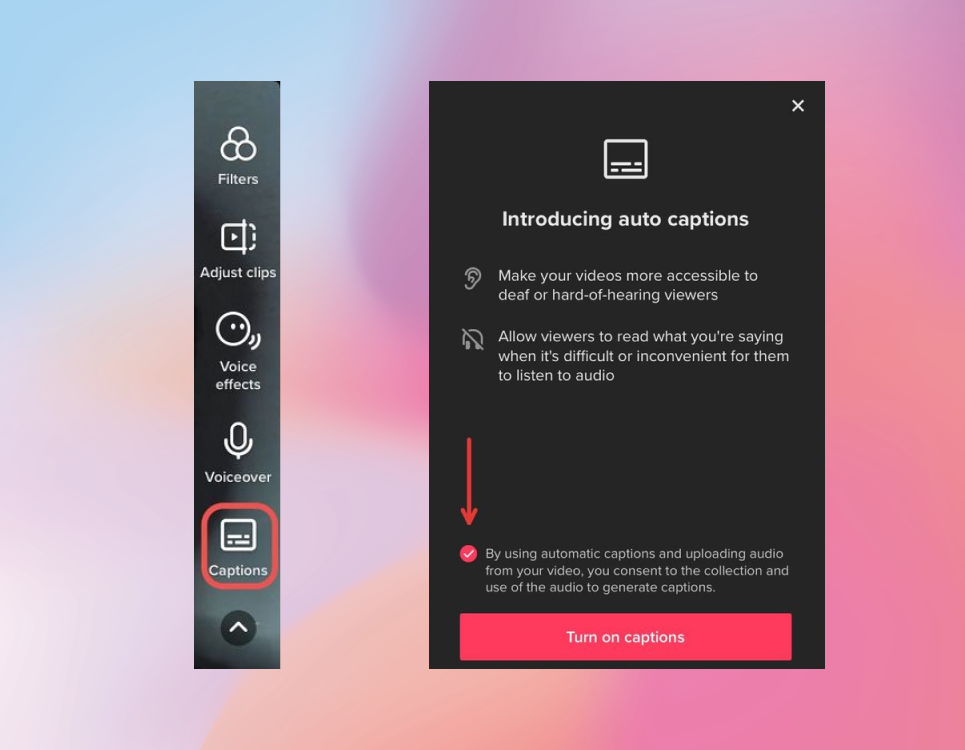
#3 Correct subtitles
You can edit the generated subtitles manually. As with any automatic transcription, the result is not always 100% accurate and might need some adjustment. Click on the pencil icon and correct the subtitles.
When you're finished, tap save in the top right corner and you will get to the final posting and preview page. Here you can still change the position of the captions before you will finally click on "Post" to publish your new created TikTok video.🙌
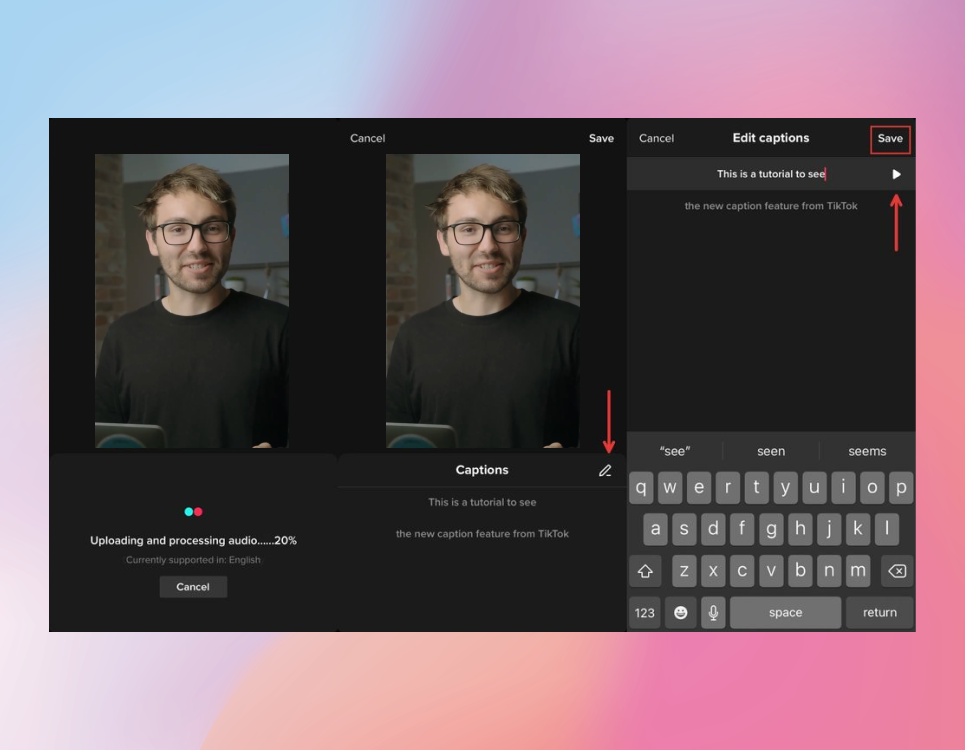
Unfortunately, the automatic subtitles of TikTok offer you little to no customize functions. If you want to give your videos a unique style, then you should take a closer look at the second variant I'm going to present you now.
How to customize subtitles for your TikTok videos
Let me introduce you Streamlabs Podcast Editor which is an online video editor that can generate captions and subtitles automatically for you. The editor supports +30 language so you could even translate your subtitles in different languages to make it even more accessible for an international audience. Anyhow let's dive right into how you can use Streamlabs Podcast Editor to easily create unique captions for your TikTok's.
#1 Upload or record your video in Streamlabs Podcast Editor
First off all you'll have to go to Streamlabs Podcast Editor's signup page and create an account which takes you literally 1 minute and only requires your name, email and password. You can also signup with you Google account. No worries using Streamlabs Podcast Editor is free though.
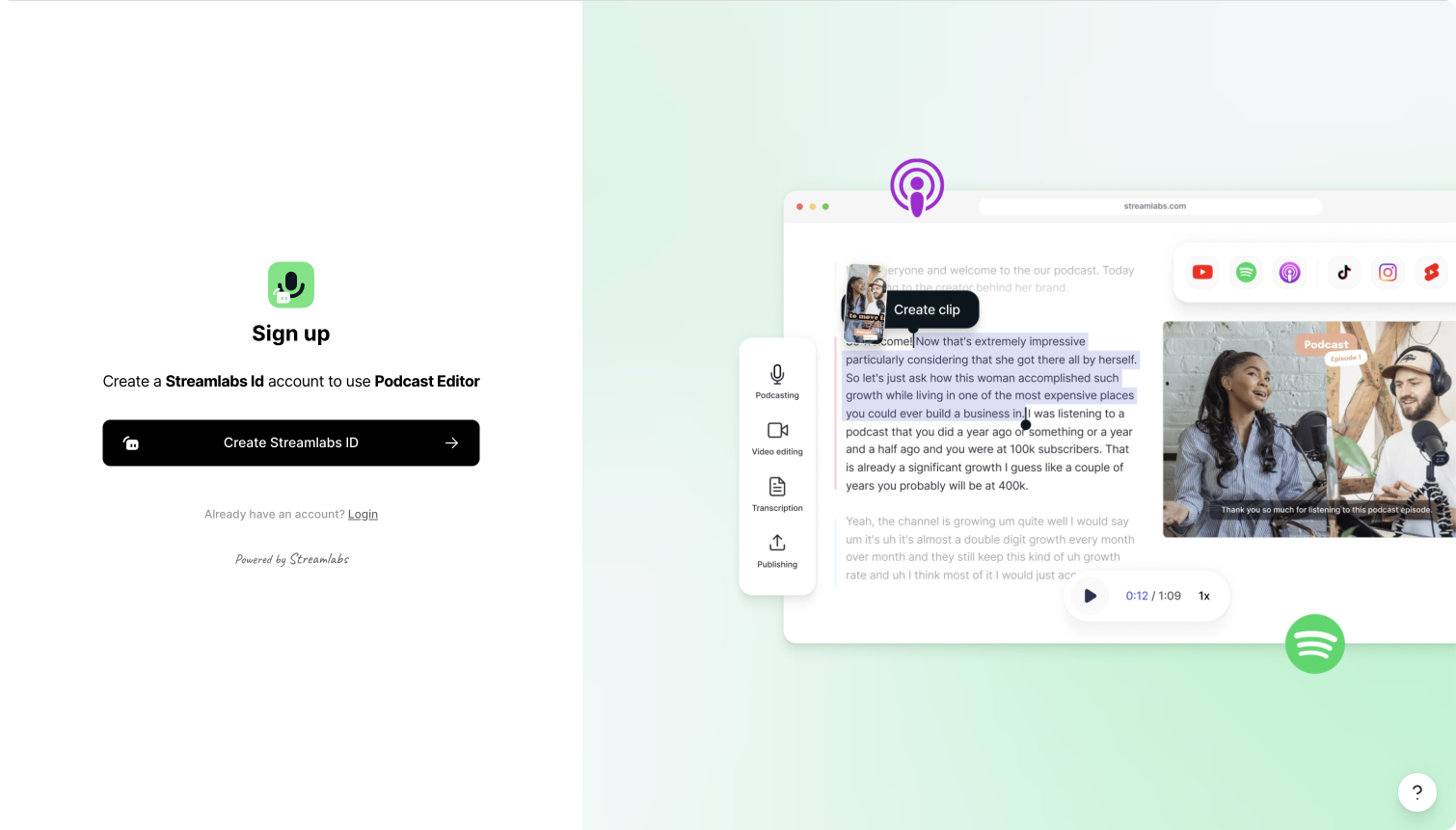
Once you have registered, you can start uploading your video. Simply drag and drop your video from your computer or smartphone into Streamlabs Podcast Editor. Note that you selected the languages of your video beforehand. Streamlabs Podcast Editor will automatically transcribe your video so you can create subtitles with a single click.
If you want to create a new video, we have built a webcam and screen recorder for you.
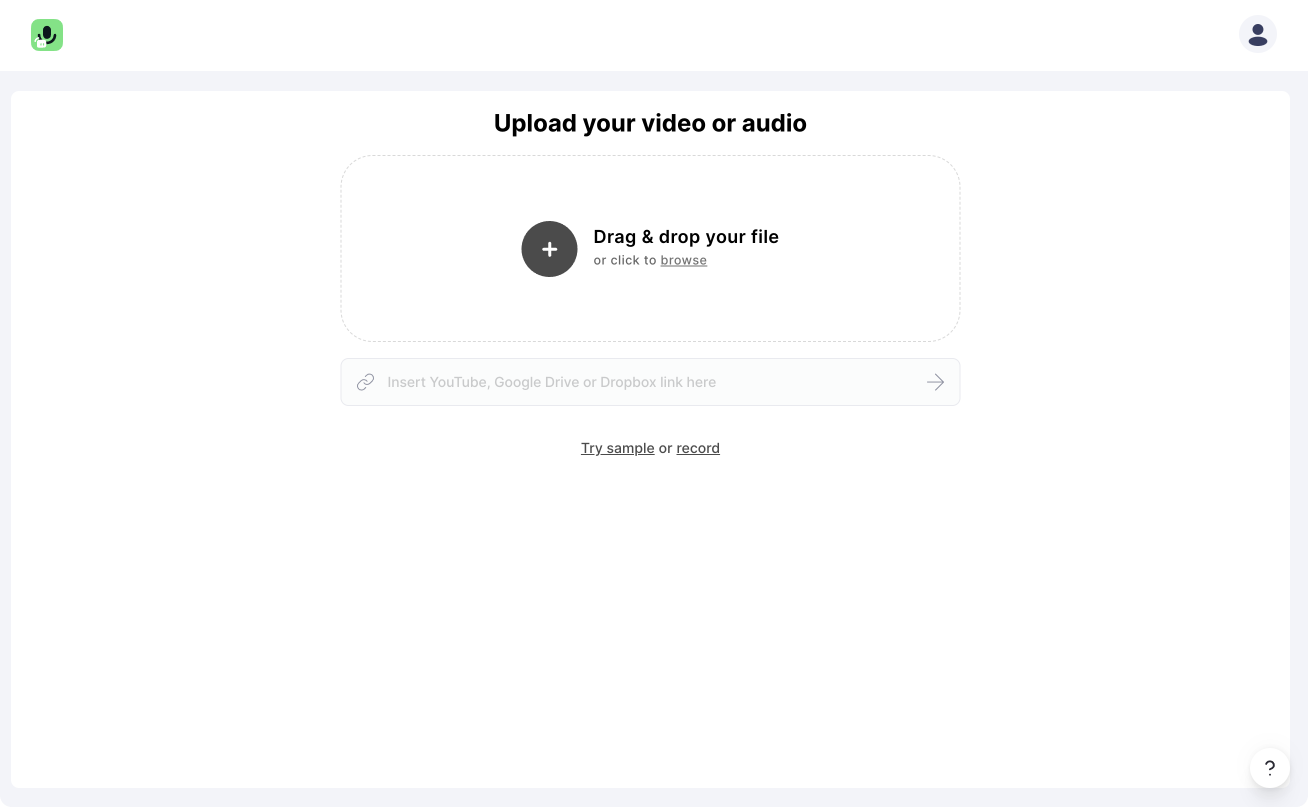
#2: Click on the subtitle menu and turn them on
After your video is uploaded and automatically transcribed, you'll land directly in Streamlabs Podcast Editor's video editor. There you can activate the subtitles by clicking on "Subtitles" in the top menu bar. You can either choose between static or dynamic subtitles. Which mean they will be shown up sentence for sentence or will be generated dynamically word by word. (If your video is not in 9:16 format you can readjust the aspect ratio to make it perfectly fit for TikTok)
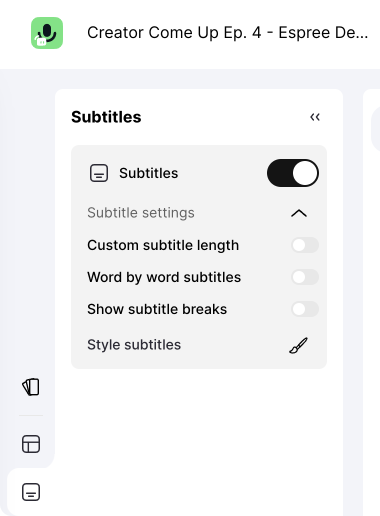
#3: Subtitle styling
Once the subtitles are activated you can continue and give them the perfect styling. Streamlabs Podcast Editor allows you to customize the subtitles the way you need them to be. Start with the right position and size. Simply drag and drop the subtitle box at the right place and scale it up to the right size. After that you can choose between many different fonts and also change the font and background color or make it transparent.
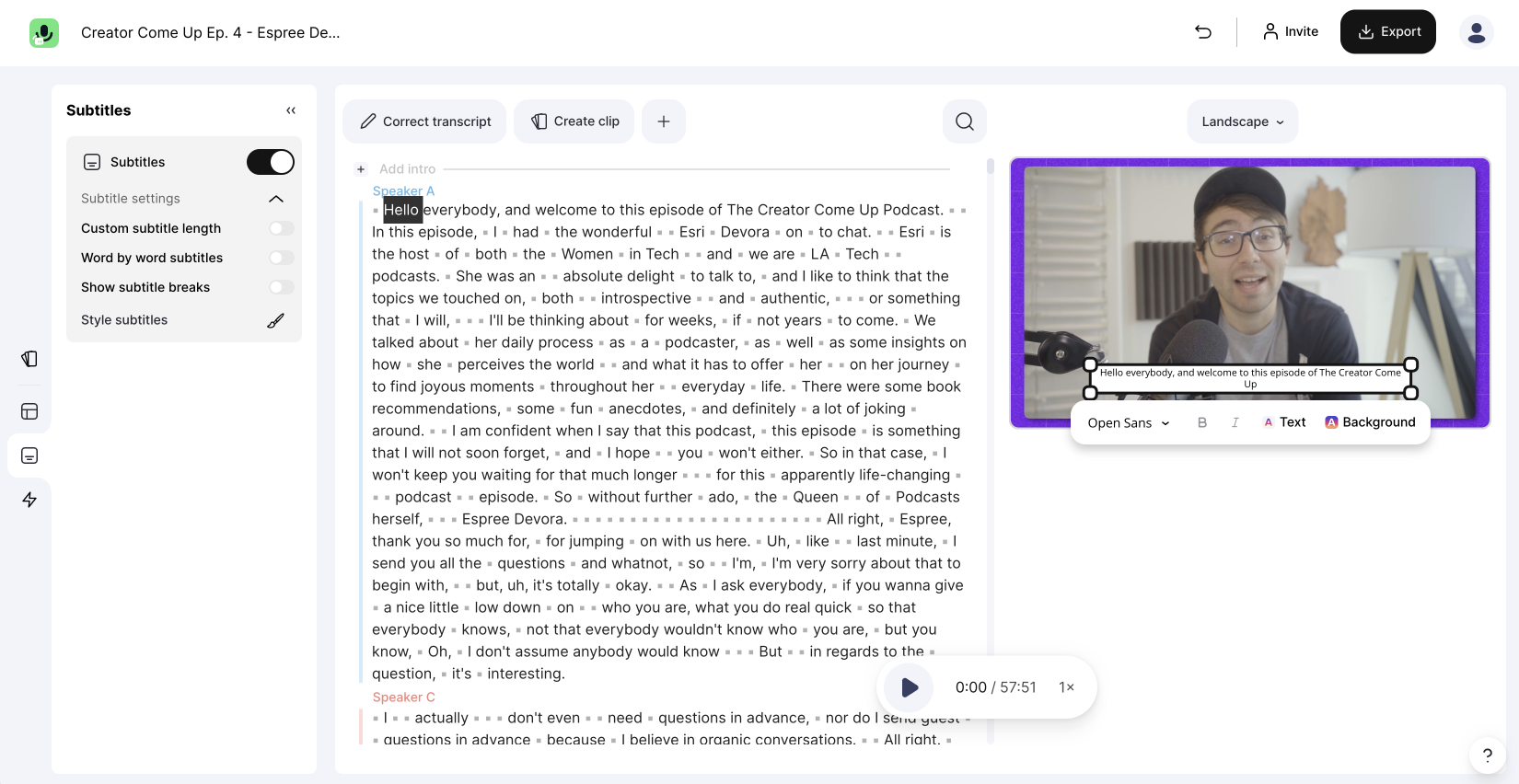
#4: Text correction and subtitle breaks
Our transcription engine is really accurate and recognises your words really well. We currently support over +30 different languages. However from time to time there will be some words that will not be transcribed right. But this is not a big deal since you can jump through the transcribed text on the right and correct misspelled words. Double click on a word and you will switch from the editing in the text correction mode. Correct the word and click enter. Pro tip! Use the arrow keys on your keyboard to jump through the text. All changes will effect the displayed subtitles on your video.
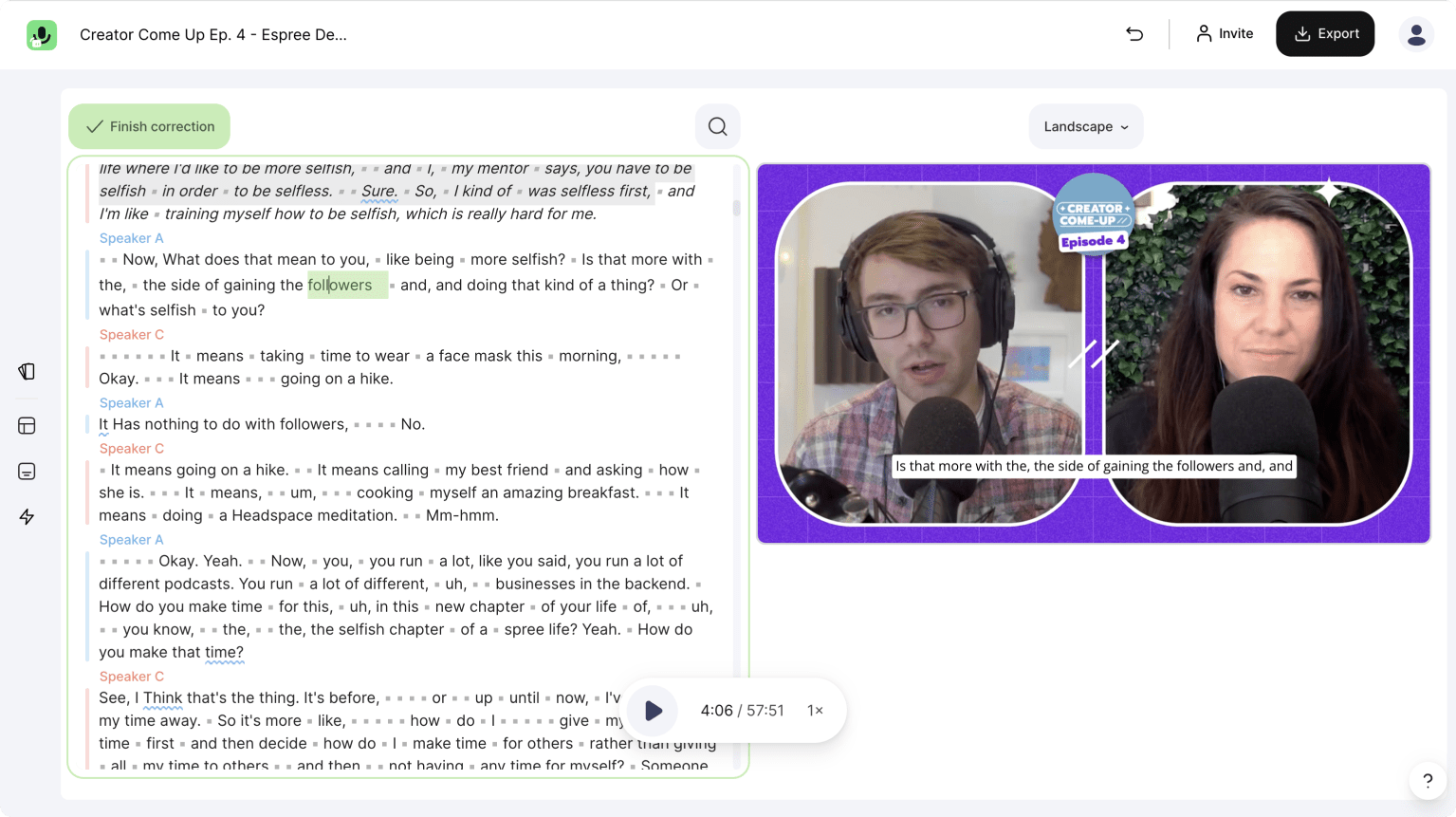
If you want to force a subtitle break or want to change the amount of words that will be displayed in one subtitle box you do so by letting you show the subtitle breaks. Drag and drop the little triangle in the text to a different place and determines the subtitle length.
#5: Export Video
If you are ready with the editing and your video is good to be posted on TikTok, simply click on the "Export" button in the top right corner of the menu and choose the video download. The rendering will start and your video will be processed automatically. Ready to go! Take the video and post it on TikTok.

If you want to learn more how to add captions to your videos on YouTube, Vimeo, LinkedIn, Facebook you can do so by reading our dedicated step by steps tutorials.