Today we are going to go over how to improve your settings while streaming Fortnite on Streamlabs Desktop in Windows 10 on a single PC.
Keep in mind, streaming on the same PC that you game on will likely have a negative impact on the quality of your stream. If you don’t want to do anything that reduces gaming performance, you may need to consider a separate streaming PC.
This guide will specifically go over how to help streamers that game and stream on the same PC.
Fortnite Settings:
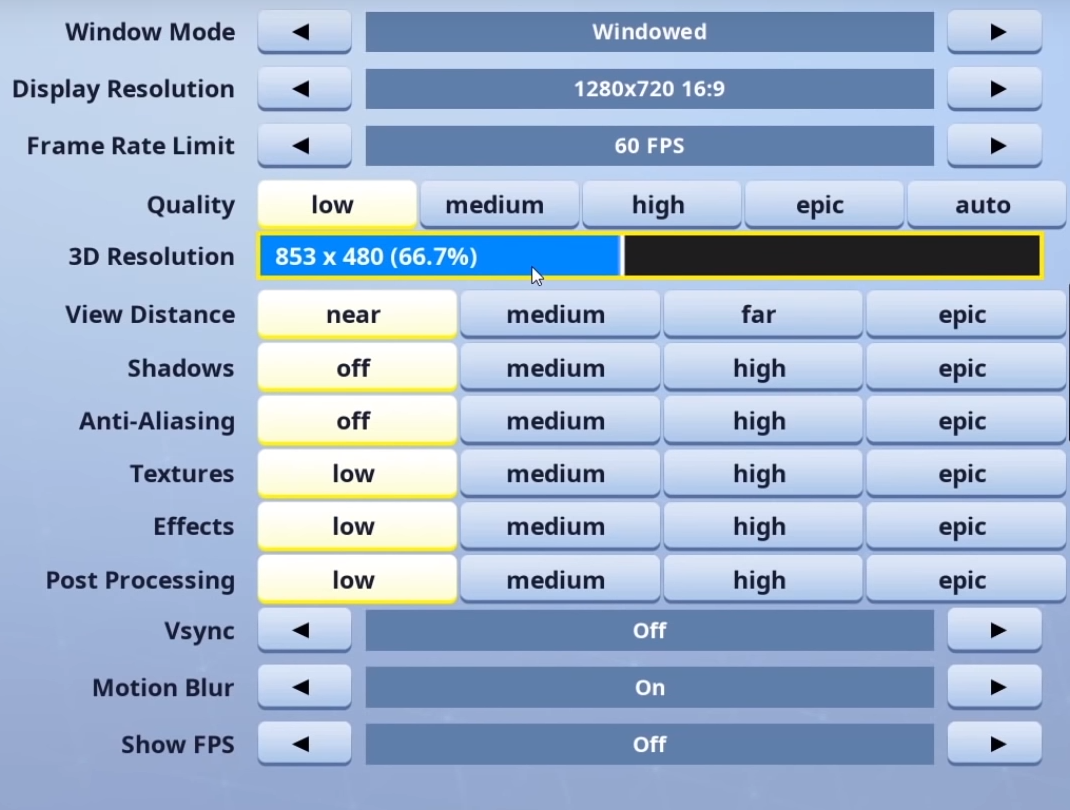
Be sure to set the frame rate limit to match the refresh rate of your monitor. Remember, if FPS is higher than your refresh rate, your display will not be able to display all of the frames your computer is producing.
To obtain the best streaming settings turn the quality setting of Fortnite down as much as possible. This will free up resources to that can benefit your streaming software. The settings we recommend turning as low as possible include View Distance, Shadows, Anti-Aliasing, Textures, Effects, and Post-processing. Make sure to turn off motion blur, and since your refresh limit should match the refresh rate of your screen, you can turn vsync off, as well.
Windows 10 settings
Windows 10 has a game mode that can help some games perform better.
Unfortunately, it can also take up resources that can negatively impact your streaming software. To disable Windows 10 game mode, navigate to the setting tab and click on the gaming section. Toggle off the section labeled Record game clips, screenshots and broadcast using Game bar.
Streamlabs Desktop Settings
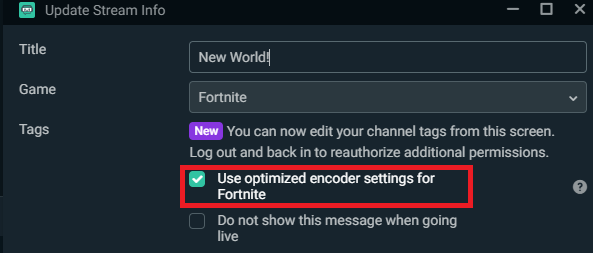
Like any streaming software, having too many scenes and sources can have a negative impact on streaming performance. If you can, try to use the minimum amount of scenes necessary. If you have any sources you aren’t utilizing make sure to delete them by right-clicking and clicking remove.
Check Streamlabs Optimized Encoder settings before you go live. Game aware video encoding automatically chooses the best encoder settings for you in Streamlabs Desktop based on the actual video game you’re playing. It’s a process we developed and is only available in Streamlabs Desktop.
The game optimized encoder settings are currently only available when using software (x264) encoding and using Twitch as streaming service. If you use both, you can then enable the “use optimized encoder settings” found in the Go Live pop-up, where you set your Game and Title.
If you have any questions or comments, please let us know. Remember to follow us on Twitter, Facebook, Instagram, and YouTube.
You can download Streamlabs Desktop here.